Comment mettre à jour mon module ?
Avant toute chose, surtout ne désinstallez JAMAIS votre module avant de le mettre à jour. Vous risqueriez de perdre des données (comme par exemple vos anciens avis pour le module Notes & Avis Clients Pro + Google Rich Snippets"). Ne vous inquiétez pas, la nouvelle version du module s'occupera de remplacer les fichiers qu'il y a à remplacer et de garder vos données.
D'autre part, prenez soin de TOUJOURS faire une sauvegarde des fichiers de votre ancienne version avant de mettre à jour votre module. Cela est très important notamment si votre webmaster a fait du travail d'intégration et a modifié les fichiers templates et CSS. Si c'est le cas, une fois la nouvelle version du module en place, NE REMPLACEZ PAS les nouveaux fichiers par les anciens (ceux que vous aviez fait customiser) mais demandez à votre webmaster de réappliquer les modifications une par une à l'intérieur des nouveaux fichiers.
Mise à jour d'un module acheté sur la plateforme Addons PrestaShop
Une fois que vous avez acheté un module, accédez à ses mises à jour de la façon suivante :
Dans le back-office de votre boutique PrestaShop, cliquez sur le menu "Modules et Services" et connectez-vous à votre compte Addons :

Attendez que le message suivant s'affiche :

Recherchez le module que vous souhaitez mettre à jour : une notification doit apparaître vous indiquant que le module a effectivement besoin d'une mise à jour :

Cliquez sur le bouton “Mettre à jour” puis configurez la nouvelle version de votre module comme vous le souhaitez.
ATTENTION : n'oubliez pas de cliquer sur "configurer" sur la ligne correspondant au module, afin de charger toutes les nouveautés du module (nouvelles tables en bases de données, nouvelles variables à remplir, etc...), sinon le module ne sera pas pleinement effectif et vous risquez de voir apparaître des erreurs sur le front office.

Mise à jour d'un module non acheté sur la plateforme Addons PrestaShop
Si dans le back-office de votre boutique PrestaShop, vous obtenez une notification "nécessite une mise à jour" pour un module que vous n'avez pas acheté sur PrestaShop Addons, ne cliquez pas sur le bouton "Mettre à jour" car rien ne se passera, puisque vous ne l'avez pas acheté sur Addons.

Suivez plutôt la procédure suivante :
Si vous êtes toujours dans votre période de mises à jours gratuites :
Connectez-vous à votre compte et allez dans l'onglet "Mes commandes" :
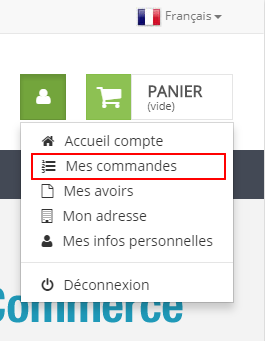
Vous arrivez sur l'historique de vos commandes. Cliquez sur la référence de la commande correspondant au module à mettre à jour (ou sur le bouton "Details" à droite) :
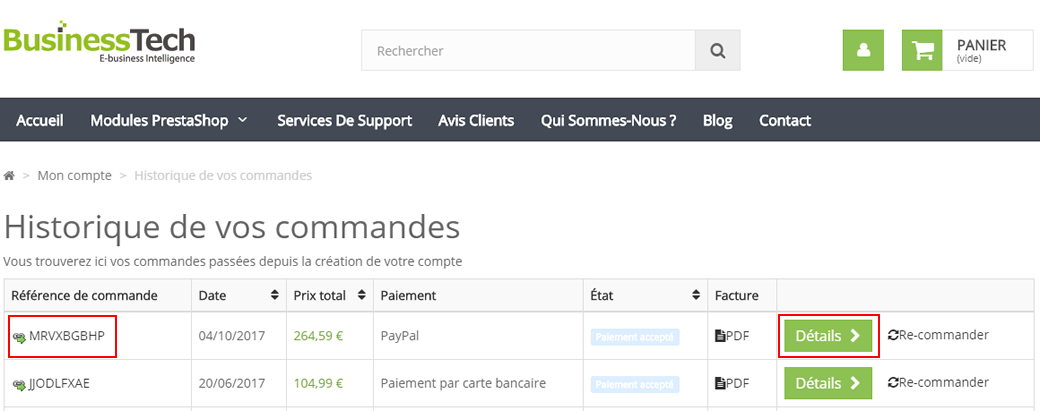
Ensuite descendez en bas de la page pour voir le détail de votre commande. Cliquez sur l'icône ![]() : la version la plus récente du module (au format zip) va se télécharger sur votre ordinateur :
: la version la plus récente du module (au format zip) va se télécharger sur votre ordinateur :
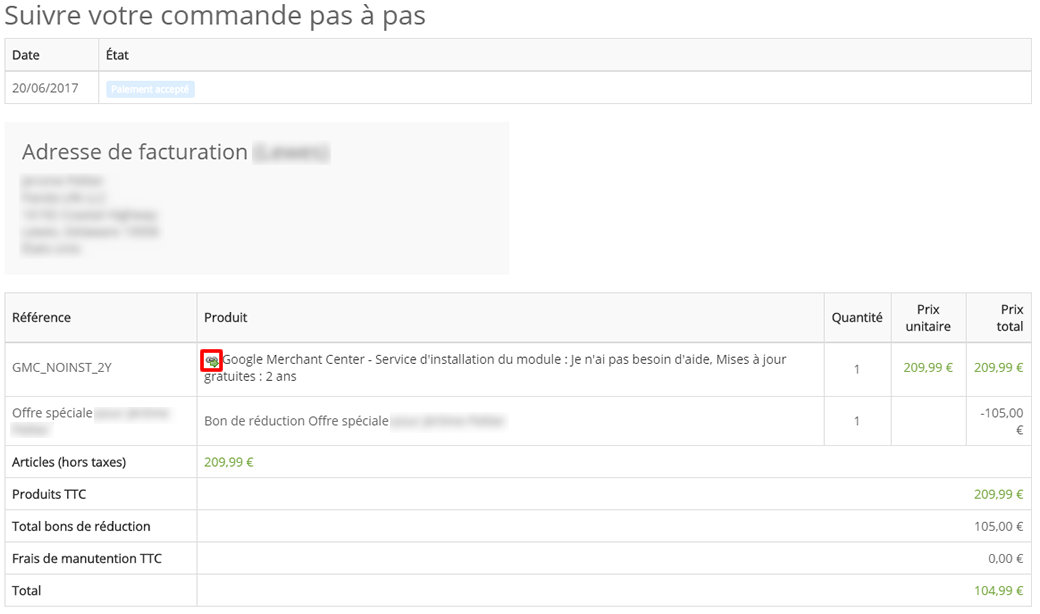
Tant que vous êtes couvert par votre période de mises à jours gratuites, vous pouvez cliquer sur cette icône autant de fois que vous le souhaitez pour avoir la dernière version du module. Lorsque vous n'êtes plus sous garantie, un message "délais expiré" s'affichera et vous ne pourrez plus télécharger le module. Dans ce cas, contactez-nous via notre formulaire de contact pour que nous vous indiquions la procédure pour acquérir la dernière version du module.
Une fois le zip de la nouvelle version du module enregistré sur votre ordinateur, vous pouvez :
- Soit passer par le back-office de votre boutique PrestaShop (conseillé)
Allez dans le back-office de votre boutique PrestaShop et cliquez sur le menu "Modules et Services". En haut à droite cliquez sur "Ajouter un nouveau module" (ou "Installer un module" pour les versions 1.7 de PrestaShop). Ce n'est effectivement pas un "nouveau" module à proprement dit, puisque vous l'aviez déjà sur votre boutique, mais c'est bien comme cela qu'il faut procéder :

Un badge "Ajouter un nouveau module" s'ouvre (ou une pop-up pour les versions 1.7). Cliquez sur "Choisissez un fichier" (ou "Sélectionnez un fichier" pour les versions 1.7) et allez chercher le fichier compressé (zip) de la dernière version du module là où vous l'avez enregistré sur votre ordinateur.
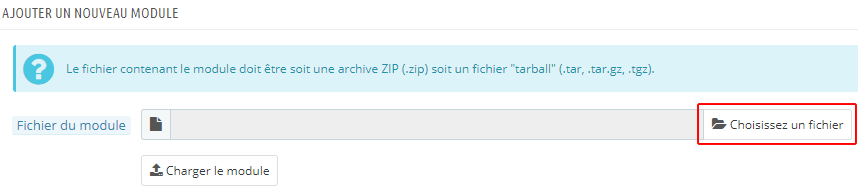
Puis cliquez sur "Charger le module" (pour les versions 1.7, vous n'avez pas besoin de cliquer sur un bouton, l'installation se fait automatiquement) :
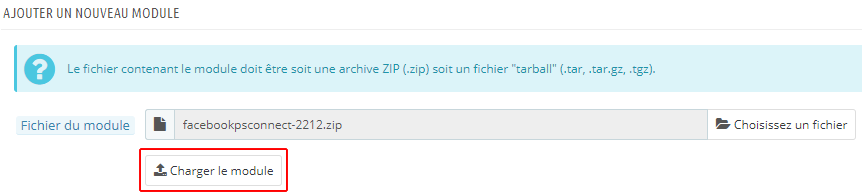
Un message vous indiquant que le téléchargement a bien été effectué s'affiche :
![]()
Le module a été mis à jour et la nouvelle version a remplacé l'ancienne automatiquement.
ATTENTION : n'oubliez pas de cliquer sur "configurer" sur la ligne correspondant au module, afin de charger toutes les nouveautés du module (nouvelles tables en base de données, nouvelles variables à remplir, etc...), sinon le module ne sera pas pleinement effectif et vous risquez de voir apparaître des erreurs sur le front office.

- Soit passer par votre protocole de transfert de fichiers (FTP)
Décompressez le zip de la nouvelle version du module dans le dossier de votre choix sur votre disque dur.
Ouvrez FileZilla ou votre protocole FTP habituel. Si vous n'avez pas FileZilla, vous pouvez le télécharger ici. Installez-le et configurez-le. Renseignez votre nom de domaine (c'est-à-dire l'adresse web ou IP de votre site), le login et le password de votre FTP. Si vous ne les avez pas, vous devez les demander à votre hébergeur. Normalement celui-ci a dû vous les envoyer par e-mail lors de la souscription de votre abonnement.
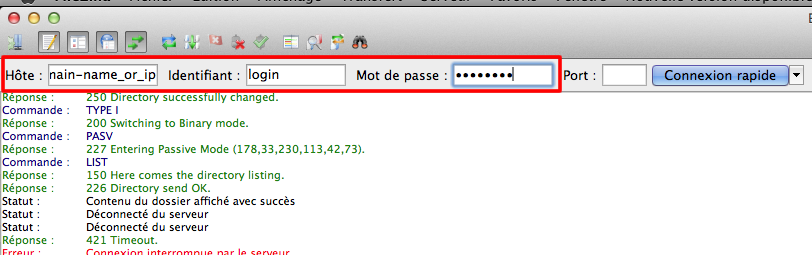
Une fois connecté(e), dans la fenêtre de droite "Site distant" allez dans le répertoire "modules" de votre boutique PrestaShop :
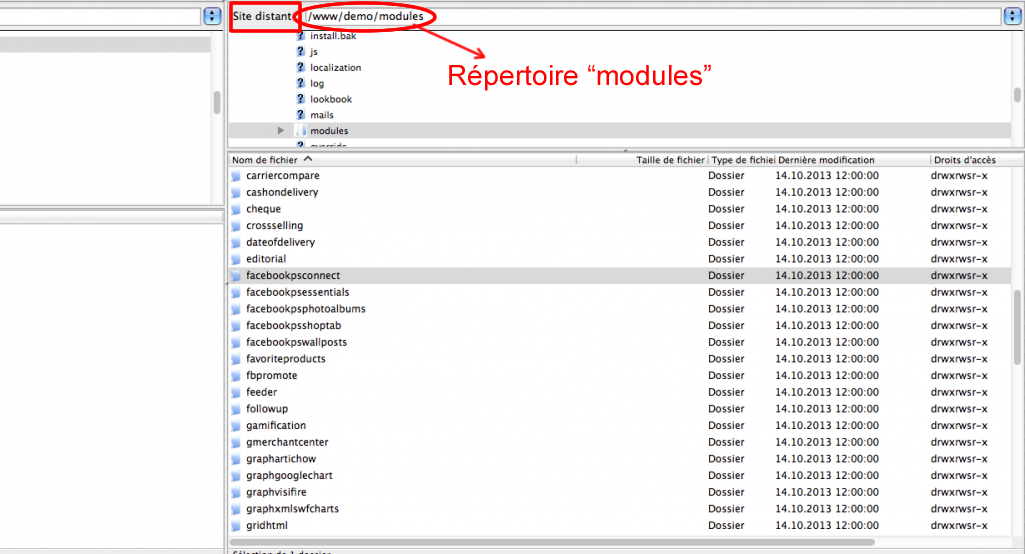
Puis dans la partie gauche "Site local" allez chercher le dossier décompressé de la nouvelle version du module. Faîtes un clic droit sur ce dossier et sélectionnez "envoyer" dans le menu contextuel (ou faîtes un cliquer-glisser vers la fenêtre de droite). La nouvelle version va remplacer l'ancienne automatiquement :
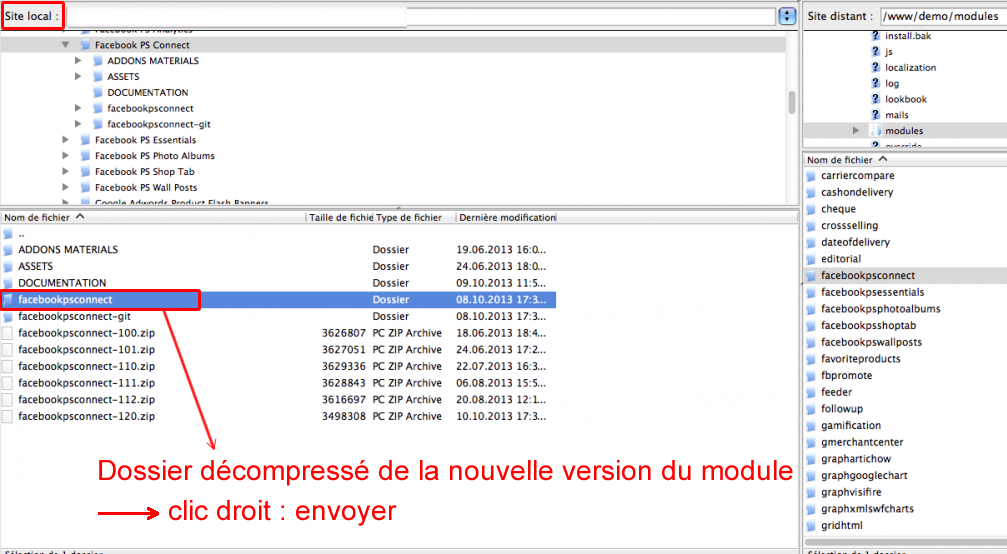
Rendez-vous ensuite dans le back-office de votre boutique PrestaShop et dans l'onglet "Modules et Services" recherchez le module que vous venez de télécharger dans la liste des modules (utilisez le moteur de recherche en indiquant le titre du module).
Sur la ligne correspondant au module, cliquez sur "configurer".
ATTENTION : n'oubliez pas de cliquer sur "configurer" sur la ligne correspondant au module, afin de charger toutes les nouveautés du module (nouvelles tables en base de données, nouvelles variables à remplir, etc...), sinon le module ne sera pas pleinement effectif et vous risquez de voir apparaître des erreurs sur le front office.

Autres FAQ dans la même catégorie
- A quoi correspond la catégorie par défaut d'un produit ?
- Quelle est la différence entre un attribut et une caractéristique dans PrestaShop ?
- Où trouver le zip du module que je viens d'acheter ?
- Comment installer un module sur ma boutique PrestaShop ?
- Comment mettre des droits d'écriture sur les fichiers et dossiers ?