Google Avis Clients : Comment configurer la fonctionnalité ?
Veuillez noter que les explications suivantes correspondent à l'ancienne interface de Google Merchant Center (Google Merchant Center "classique"). Si Google a déjà mis à jour votre compte vers sa nouvelle plateforme "Merchant Center Next", veuillez suivre cette documentation.
Google Avis Clients est un service gratuit vous permettant de recueillir l'avis des clients qui ont effectué un achat sur votre site. Les avis issus des enquêtes consommateurs vous permettent de devenir éligible aux programmes Avis sur le marchand et Avis sur les produits de Google.
Pré-requis
Entre autres, pour pouvoir utiliser le programme Google Avis Clients :
- Vous devez avoir un compte Google Merchant Center actif
- Vos clients doivent être redirigés vers une page de confirmation de commande sécurisée (en https), quelle que soit leur méthode de paiement.
Pour en savoir plus sur les critères d'éligibilité, consultez cette page.
Pour activer le programme à travers votre compte Google Merchant Center, suivez cette FAQ.
Une fois le programme activé dans votre compte, rendez-vous dans la configuration de votre module Google Merchant Center Pro.
Activation de la fonctionnalité Google Avis Clients
Cliquez sur l'onglet "Google Avis Clients" et activez la fonctionnalité Google Avis Clients :
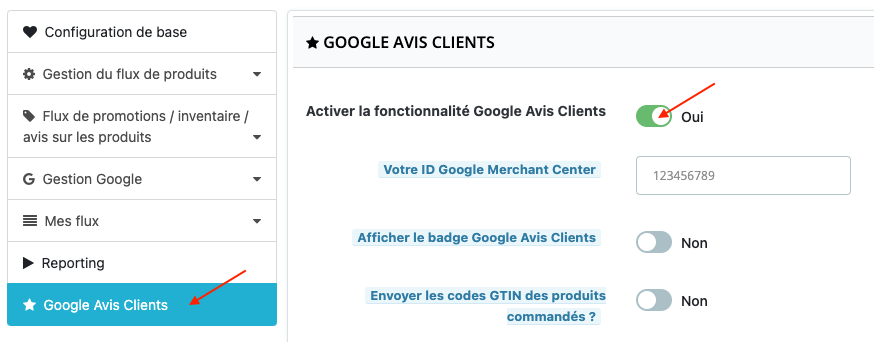
Entrez votre ID de compte Google Merchant Center (voir cette FAQ) :
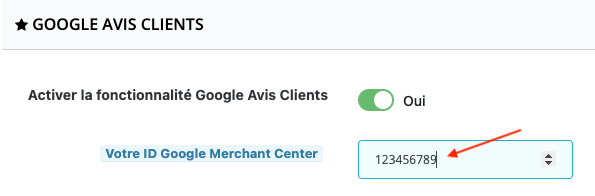
Si vous voulez activer dès maintenant la fonctionnalité "Google Avis Clients" sur votre site, vous devez obligatoirement activer l'affichage du badge Google Avis Clients qui contiendra votre note moyenne ainsi qu'un lien vers la page de destination des avis que vous aurez reçus. Sélectionnez "Oui" pour l'option correspondante :
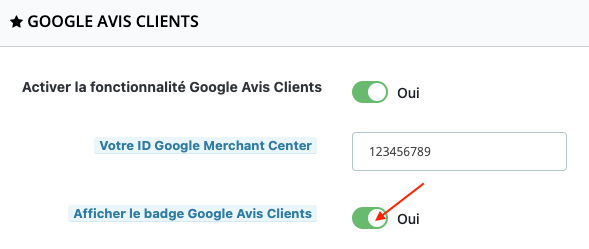
Le badge s'affichera en bas à droite de votre site.
Remarque importante : Sachez qu'il vous faudra avoir recueilli environ 100 avis "marchand" uniques et éligibles au cours de l'année passée pour qu'une note moyenne s'affiche dans le badge. Sinon, la mention "Aucun avis disponible" s'affichera. Malheureusement, il n'est pas possible de désactiver l'affichage du badge en attendant que la note soit disponible. En effet, si l'affichage du badge est désactivé, vos clients ne seront pas sollicités pour noter leur expérience d'achat et vos produits à travers Google Avis Clients. La demande de participation à l'enquête Google Avis Clients n'apparaîtra pas sur la page de confirmation de commande. Si vous souhaitez activer la fonctionnalité Google Avis Clients, vous devez donc activer l'affichage du badge, obligatoirement.
Pour en savoir plus sur les Avis Marchands, ainsi que sur les conditions pour que votre note marchand s'affiche sur le badge, cliquez ici.
Enfin, si vous souhaitez que Google demande à vos clients leur avis sur les produits commandés, en plus de leur avis sur leur expérience d'achat, alors vous devez envoyer les codes GTIN de vos produits à Google. Bien entendu, ces codes GTIN doivent être officiels et valides. Pour envoyer les codes, activez l'option suivante :
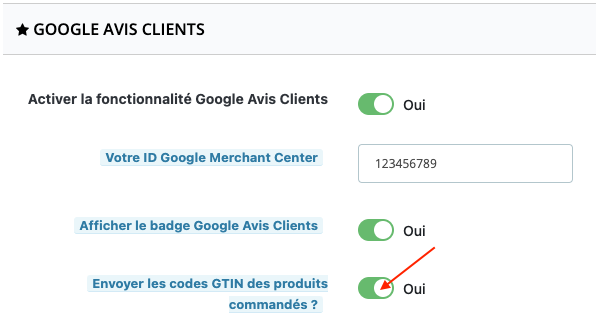
Enregistrez l'onglet et passez à la section suivante.
Condition d'affichage de la pop-up de demande de participation au programme "Google Avis Clients"
Sélectionnez le ou les statut(s) de commande pour le(s)quel(s) vos clients verront s'afficher la demande de participation à l'enquête de Google sur la page de confirmation de commande. Nous vous recommandons de sélectionner uniquement les statuts considérés comme valides afin d'éviter d'envoyer une demande d'avis pour une commande annulée pour cause d'erreur de paiement par exemple. En règle générale, ce sera donc uniquement le statut "Paiement accepté", mais il est possible, en fonction des modules de paiement que vous avez installés sur votre boutique, que vous deviez cocher d'autres statuts.
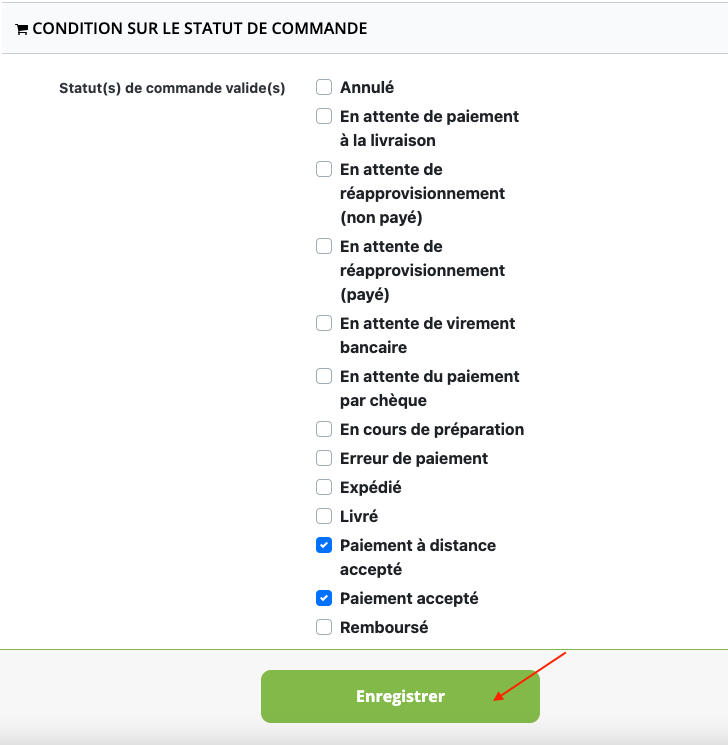
Enregistrez.
Remarque : n'oubliez pas d'activer l'affichage du badge sur votre site pour que la demande de participation à l'enquête de Google puisse s'afficher à vos clients (voir section précédente).
Configuration du délai approximatif d'envoi de l'e-mail de demande d'avis
Tout d'abord il est important que vous sachiez que Google ne nous permet pas de programmer nous-même à travers notre module l'envoi des e-mails de demande d'avis. Google exige que ce soit fait par eux et uniquement par eux.
Cliquez ici pour lire la réponse de Google sur le sujet.
À la question :
"Puis-je choisir la date à laquelle mes clients reçoivent l'e-mail d'activation des enquêtes ?"
Google répond :
"Non, Google gère pour vous la date d'envoi de l'enquête. Les clients qui acceptent de participer à l'enquête reçoivent un e-mail qui leur demande d'évaluer leur expérience, à la date exacte à laquelle la livraison est prévue ou à quelques jours près."
Il est donc impossible de demander à Google d'envoyer l'email au moment où le statut de commande passe à "livré" par exemple. La seule chose que Google permet c'est d'envoyer un délai de livraison estimé.
Notre module vous donne la possibilité de définir le plus précisément possible le délai de livraison prévu : vous pouvez définir le temps de traitement de la commande, indiquer les jours de fermeture de votre entreprise y compris les jours fériés, et le temps moyen de transport, et ce, en fonction du transporteur .Google pourra, grâce à ces informations, calculer la date estimée de livraison des colis.
Rendez-vous donc dans la section "Calcul du délai d'envoi de l'e-mail".
Tout d'abord si votre entreprise a la possibilité d'expédier les colis le jour-même, à condition que la commande soit passée avant une certaine heure, cochez "Oui" pour le paramètre "Expédition le jour de la commande ?" et sélectionnez en dessous l'heure limite du passage de commande pour en bénéficier (dans l'exemple ci-dessous, les commandes passées après 19h ne seront pas expédiées le jour-même).
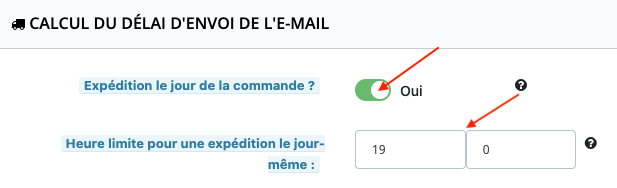
Sinon, cochez "Non" et entrez une estimation du temps de traitement de la commande (en jours). Attention il s'agit ici d'estimer le délai avant expédition du colis et cela ne comprend donc pas le temps de livraison. Si par exemple une commande passée le lundi n'est expédiée que le mercredi, entrez 2 pour signifier qu'il faut compter 2 jours avant que la commande soit expédiée. Nous vous conseillons de ne pas mettre plus de 3 jours de traitement afin de respecter les directives de performance du service de Google.
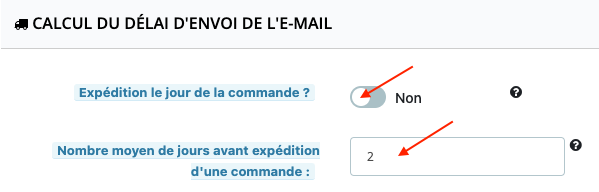
Le module vous propose ensuite d'indiquer à Google les jours de la semaine où les commandes NE sont PAS expédiées (par exemple, si votre entreprise est fermée tous les dimanches, cochez "dimanche").
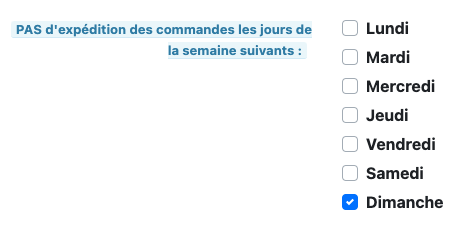
Indiquez ensuite les jours supplémentaires de l'année où les commandes ne sont pas expédiées, comme par exemple les jours fériés ou les jours de congés annuels de votre entreprise. NE cochez PAS les jours de la semaine que vous venez de cocher ci-dessus, ils sont déjà pris en compte à travers le paramétrage précédent.
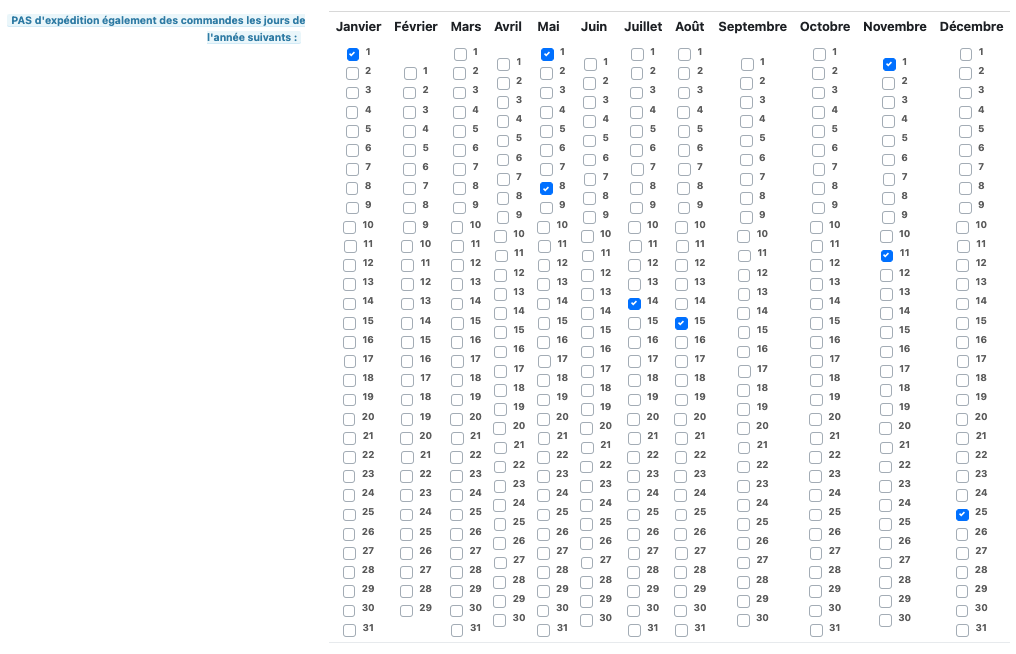
Enfin, pour chacun de vos transporteurs, indiquez le temps moyen de transport en jours. Nous vous conseillons de ne pas mettre plus de 4 jours. Par exemple :

Toutes ces options vont permettre à Google d'estimer le temps entre le passage de la commande par le client et la réception de son colis. Veuillez cependant noter qu'après tous les tests que nous avons pu faire, même si les délais que nous envoyons grâce à vos indications sont normalement respectés par Google, nous avons pu constater que seul Google est maître du jour de l'envoi de l'email et que cela peut mettre 1 jour comme plusieurs jours après le délai de livraison...
Une fois toutes les étapes de configuration du module et du service terminées, vous pourrez retrouver les statistiques relatives à l'activation des enquêtes, aux enquêtes elles-mêmes et aux avis sur le marchand dans votre tableau de bord Google Avis clients dans l'interface de votre compte Google Merchant Center.