Comment tester ma balise Google Ads de suivi de conversion ?
Pour savoir si le suivi des conversions (commandes) réalisées sur votre boutique suite à une de vos pubs Google Ads fonctionne bien, il faut tester le déclenchement du "tag de conversion". Ce tag est un outil qui va enregistrer les valeurs des conversions (prix et devise) et s'occuper de les envoyer, ou non, dans votre interface Google Ads.
Veuillez noter que les valeurs de conversion seront envoyées dans votre compte Google Ads UNIQUEMENT SI la conversion provient d'une de vos pubs Google Ads.
Voici la procédure pour tester correctement votre tag :
Remarque : Le tag de suivi de conversion est posé sur la page de confirmation de commande. Il est donc nécessaire de faire une commande de test et de vérifier le déclenchement de la balise sur la page de confirmation de commande, comme nous vous l'expliquons ci-dessous :
Étape 1 : Désactivation des bloqueurs de publicité
Désactivez tout bloqueur de publicité qui pourrait être installé sur votre navigateur (type "AdBlock" ou autres) pour le domaine de votre boutique. Si vous ne le faites pas, le test risque de ne pas fonctionner et vous ne saurez pas si la balise se déclenche bien.
Étape 2 : Configuration du consentement
Configurez la gestion du consentement
Configurez bien la gestion du consentement. Pour cela, veuillez suivre cette FAQ.
Acceptez les cookies
Quel que soit votre module de bannière de consentement aux cookies, il est important de réaliser le test suivant en acceptant tous les cookies sur votre bannière de consentement aux cookies. En effet, nous allons tester l'implémentation technique de votre balise, donc si le test fonctionne lorsque tous les cookies sont autorisés, cela signifie que tout est en place techniquement pour que les informations de suivi soient envoyées à Google. Dans un deuxième temps, vous pourrez tester les différents types de consentement. Si vous constatez alors un arrêt ou une baisse anormale de remontée des conversions dans votre compte Google Ads, alors c'est que le problème viendra de votre module de bannière de cookies (voir cette FAQ).
Étape 3 : Ouvrir le Tag Assistant
Rendez-vous sur tagassistant.google.com
Cliquez sur "Ajouter un domaine" :
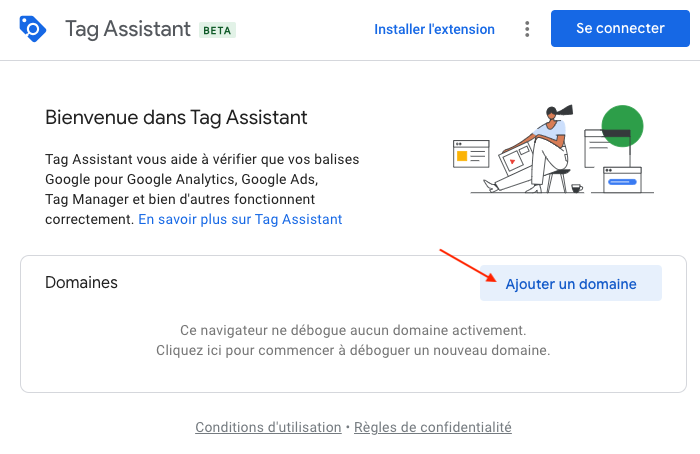
Remplissez l'URL de votre site et cliquez sur "Connecter" :
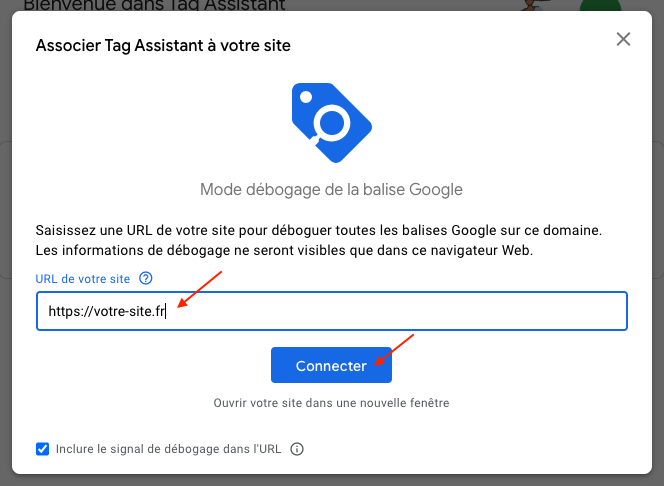
L'outil Tag Assistant va ouvrir la page d'accueil de votre site dans un nouvel onglet. C'est dans cet onglet que vous allez devoir passer faire votre test.
Dans la fenêtre du Tag Assistant cliquez sur le bouton "Continuer" :
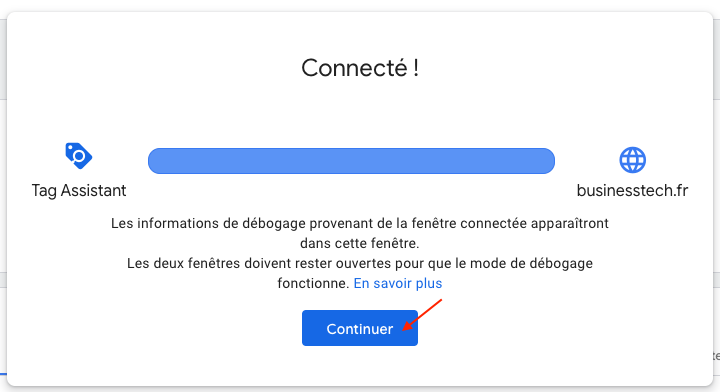
Pour l'instant, le Tag Assistant ne doit pas voir votre balise de suivi de conversion, puisque cette balise n'est présente que sur la page de confirmation de commande (dans le menu à gauche le nom de votre boutique ou de vos pages doivent être barrés, si vous n'avez pas d'autres balises Google installées) :
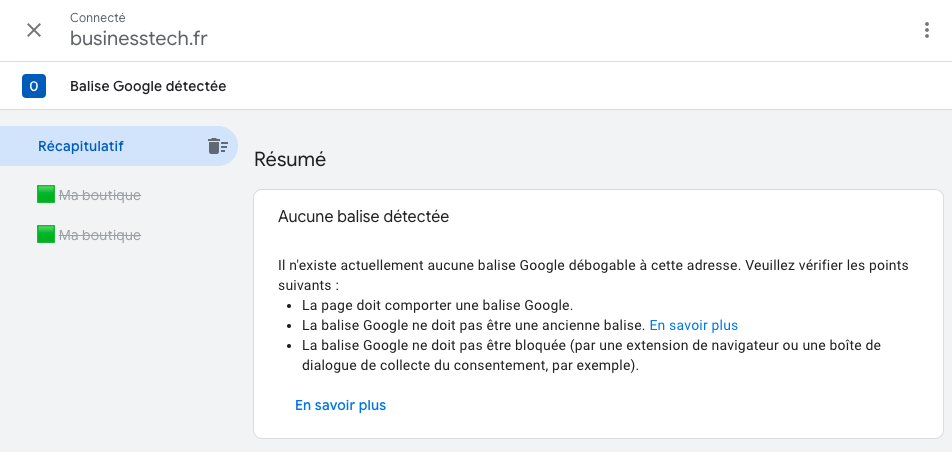
Étape 4 : Commande de test et vérification du fonctionnement de la balise de suivi de conversion
Pour détecter votre balise Google Ads de suivi de conversion, vous allez donc devoir obligatoirement passer une commande de test, dans l'onglet ouvert par le Tag Assistant.
Dans l'onglet de votre site, ouvert par le Tag Assistant, après avoir accepté les cookies sur votre bannière de consentement, passez une commande de test.
Important :
- Ne faites pas le test avec une commande gratuite, le test ne fonctionnera pas car une commande gratuite PrestaShop ne redirige pas sur la page de confirmation de commande.
- Il est important de rester dans l'onglet ouvert par le Tag Assistant pour passer votre commande (une petite fenêtre "Tag Assistant" en bas à droite de l'onglet doit être affichée vous signifiant que vous êtes bien dans l'onglet connecté au Tag Assistant)
Une fois sur la page de confirmation de commande, rendez-vous dans l'onglet du Tag Assistant. Vous devriez voir, dans le menu à gauche, une section "Confirmation de commande" correspondant à l'événement d'achat (purchase) (les étapes précédentes sont toutes barrées si vous n'avez pas d'autres balises puisque la balise de suivi de conversion n'est présente que sur la page de confirmation de commande) :
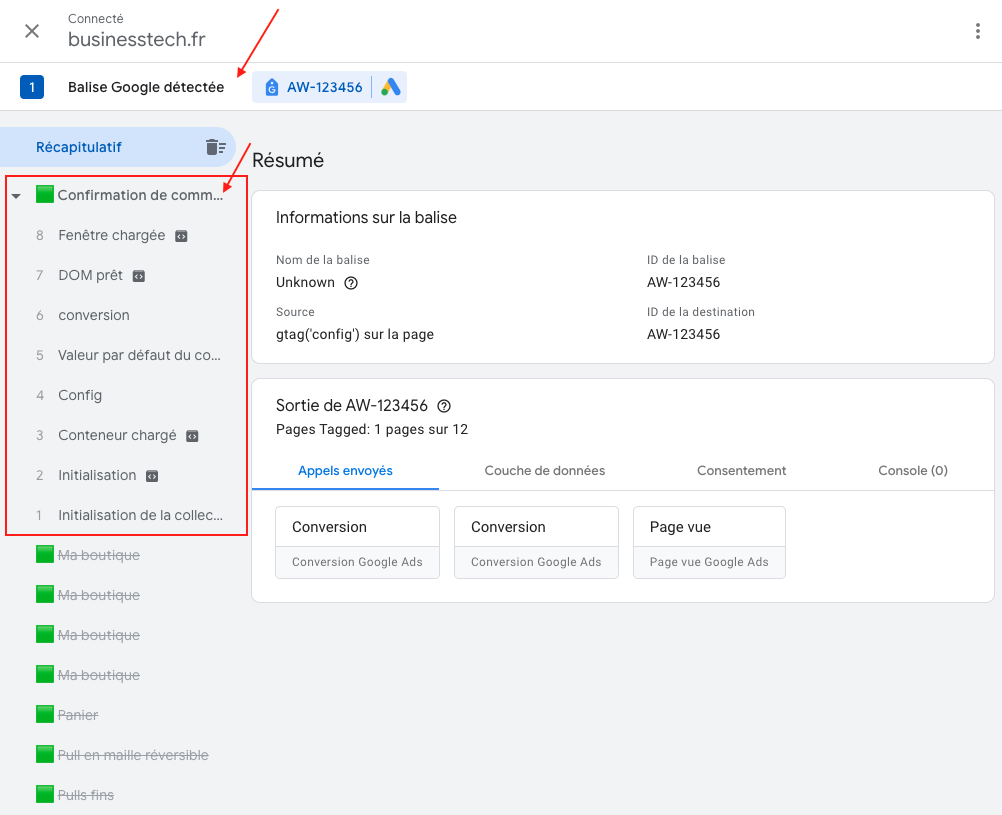
Cliquez sur "Conversion" :
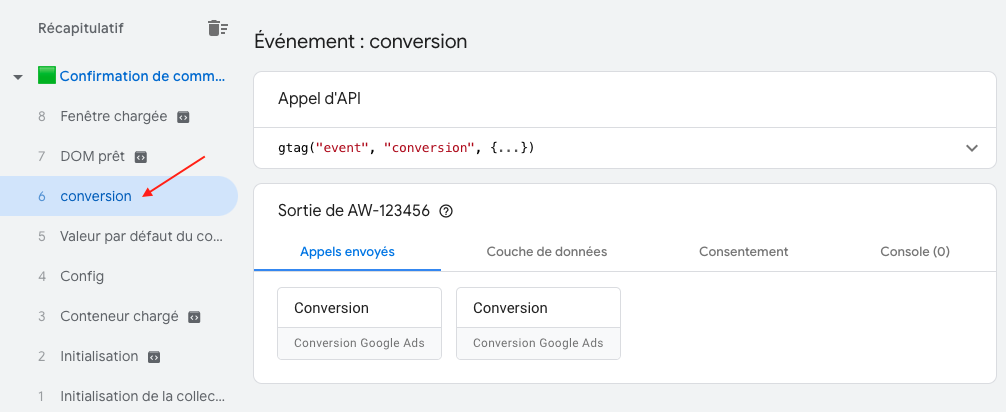
Puis sur "Couche de données" :
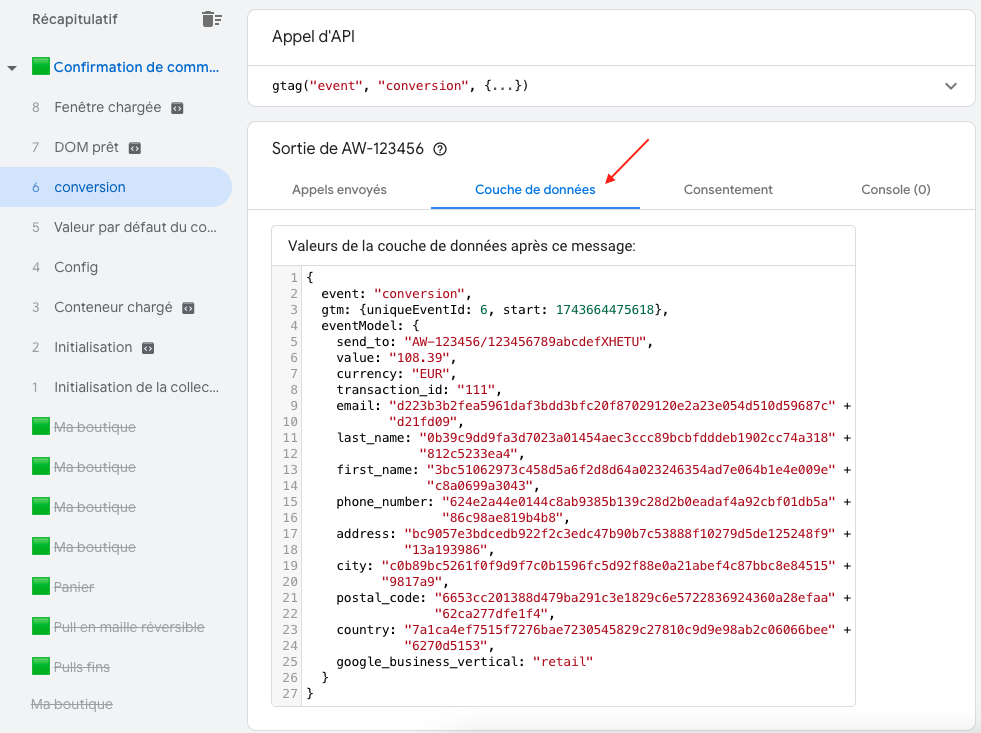
Vérifiez que les données de votre commande remontées dans Google Ads sont bien correctes comme ci-dessous :
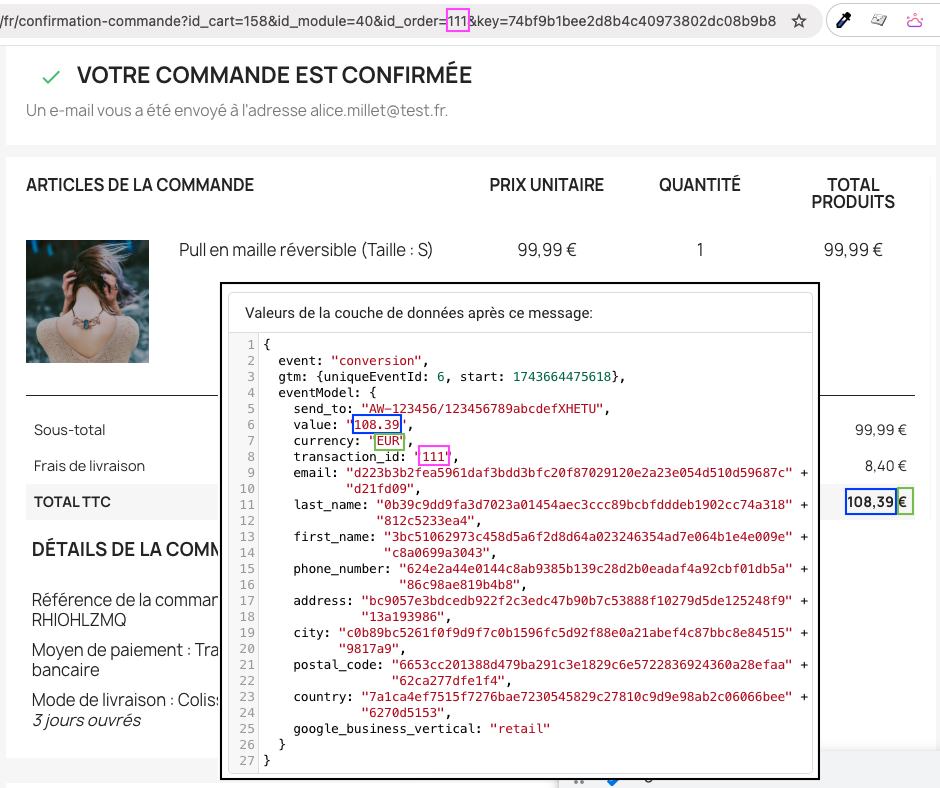
Voici l'interprétation des données dans notre exemple :
- event : "conversion" -> l'événement est une conversion (un achat)
- send_to : "AW-123456/123456789abcdefXHETU" -> correspond à l'ID de conversion suivi du label de conversion de la balise Google Ads Conversion Tracking détectée
- value : "108.39" -> correspond à la valeur de la commande
- currency : "EUR" -> correspond à la devise de la commande (l'euro)
- transaction_id : "111" -> correspond à l'id de la commande (ID order)
- email, last_name, first_name, phone_number, address, city, postal_code, country -> données utilisateurs envoyées de manière cryptées à Google Ads car la correspondance avancée est activée côté module et que l'on a autorisé tous les cookies (et tous les signaux de consentement).
- Si vous voyez bien les informations de conversion dans le Tag Assistant c'est que votre balise de suivi de conversions fonctionne correctement.
Remarque : Sachez que même si le test fonctionne, vous ne verrez pas les informations de la commande de test sur votre compte Google Ads puisque vous n'avez pas réalisé ce test après avoir cliqué sur une publicité. Vous avez simplement vérifié que l'implémentation technique et l'envoi des informations à Google se fait correctement. Google a bien reçu les informations de la commande de test mais ne les a pas enregistrées car Google ne vous affiche dans votre compte que les informations sur les commandes réalisées suite à un clic sur une annonce Google Ads. Cela étant dit, si le test précédent fonctionne, cela signifie que techniquement tout est en place pour que le suivi soit fait correctement dans Google Ads.
Si par la suite, vous ne voyez aucune commande remonter dans votre compte Google Ads, ou si vous constatez une baisse importante de nombre de commandes, commencez par vérifier que la configuration du suivi de conversions dans votre compte Google Ads a bien été réalisée. Si cela ne résout rien, alors cela peut-être :
- soit que les commandes passées par vos clients n'auront pas été faites suite à un clic sur une pub Google Ads
- soit que votre bannière de consentement aux cookies ne fonctionne pas correctement : veuillez vous référer à cette FAQ.
- Si vous ne voyez aucune donnée dans le Tag Assistant, c'est que l'exécution de la balise Google Ads a été bloquée. Veuillez vous référer à cette FAQ pour en connaître les possibles causes et les résoudre. Une fois le ou les problèmes résolus, recommencez le test selon la procédure précédente.