How to test my Google Ads conversion tracking tag?
To check if conversion tracking (orders) made on your store following one of your Google Ads ads is working properly, you need to test the triggering of the "conversion tag". This tag is a tool that will record conversion values (price and currency) and handle sending them, or not, to your Google Ads interface.
Please note that conversion values will be sent to your Google Ads account ONLY IF the conversion comes from one of your Google Ads ads.
Here is the procedure to properly test your tag:
Note: The conversion tracking tag is placed on the order confirmation page. It is therefore necessary to place a test order and verify the tag triggers on the order confirmation page, as we explain below:
Step 1: Disable Ad Blockers
Disable any ad blocker that might be installed on your browser (like "AdBlock" or others) for your store's domain. If you don't do this, the test may not work and you won't know if the tag is triggering properly.
Step 2: Consent Configuration
Configure Consent Management
Properly configure consent management. For this, please follow this FAQ.
Accept Cookies
Whatever your cookie consent banner module, it is important to perform the following test by accepting all cookies on your cookie consent banner. Indeed, we will be testing the technical implementation of your tag, so if the test works when all cookies are allowed, it means that everything is technically in place for tracking information to be sent to Google. In a second step, you can test different types of consent. If you then notice a stop or abnormal decrease in conversions in your Google Ads account, then the problem will come from your cookie banner module (see this FAQ).
Step 3: Open Tag Assistant
Go to tagassistant.google.com
Click on "Add domain":
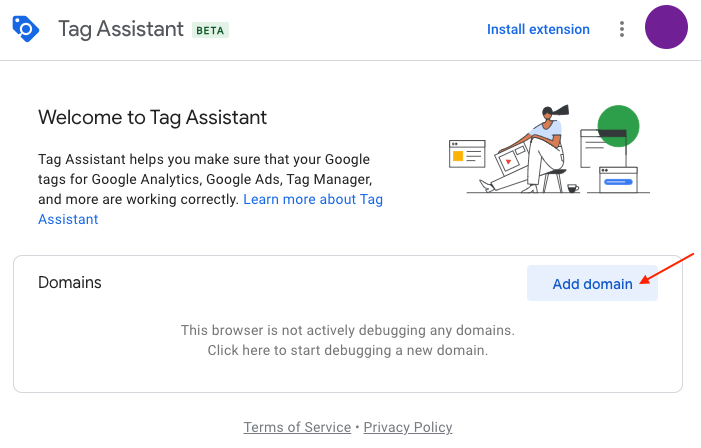
Fill in your site's URL and click on "Connect":
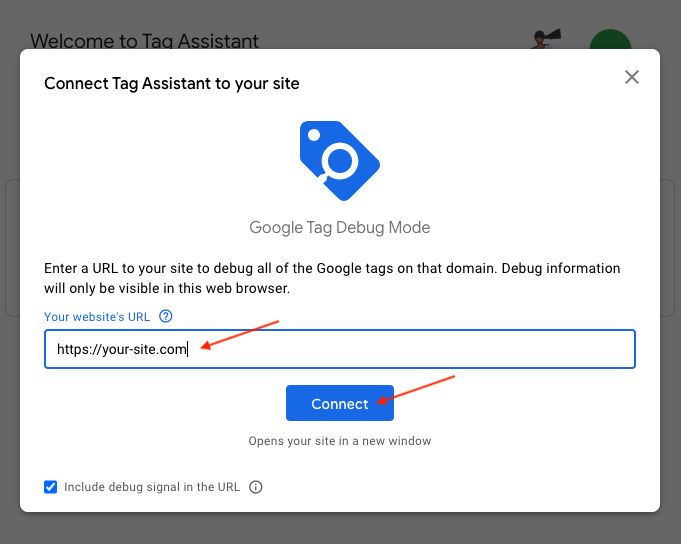
The Tag Assistant tool will open your site's homepage in a new tab. This is the tab where you will need to run your test.
In the Tag Assistant window click on the "Continue" button:
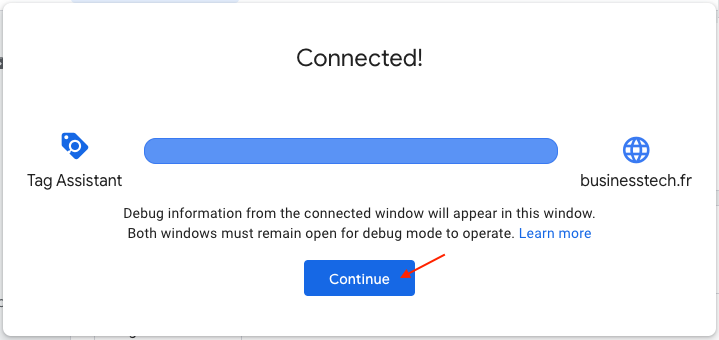
For now, the Tag Assistant should not see your conversion tracking tag, since this tag is present only on the order confirmation page (in the left menu your store name or pages should be crossed out, if you don't have other Google tags installed):
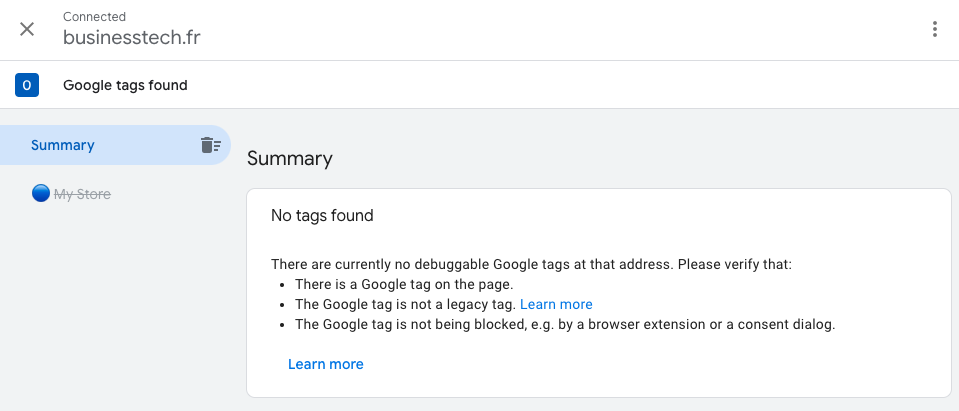
Step 4: Test Order and Verification of Conversion Tracking Tag Operation
To detect your Google Ads conversion tracking tag, you will therefore need to necessarily place a test order, in the tab opened by Tag Assistant.
In your site's tab, opened by Tag Assistant, after accepting cookies on your consent banner, place a test order.
Important:
- Don't do the test with a free order, the test won't work because a free PrestaShop order doesn't redirect to the order confirmation page.
- It's important to stay in the tab opened by Tag Assistant to place your order (a small "Tag Assistant" window at the bottom right of the tab should be displayed indicating that you are in the tab connected to Tag Assistant)
Once on the order confirmation page, go to the Tag Assistant tab. You should see, in the left menu, an "Order Confirmation" section corresponding to the purchase event (previous steps are all crossed out if you don't have other tags since the conversion tracking tag is only present on the order confirmation page):
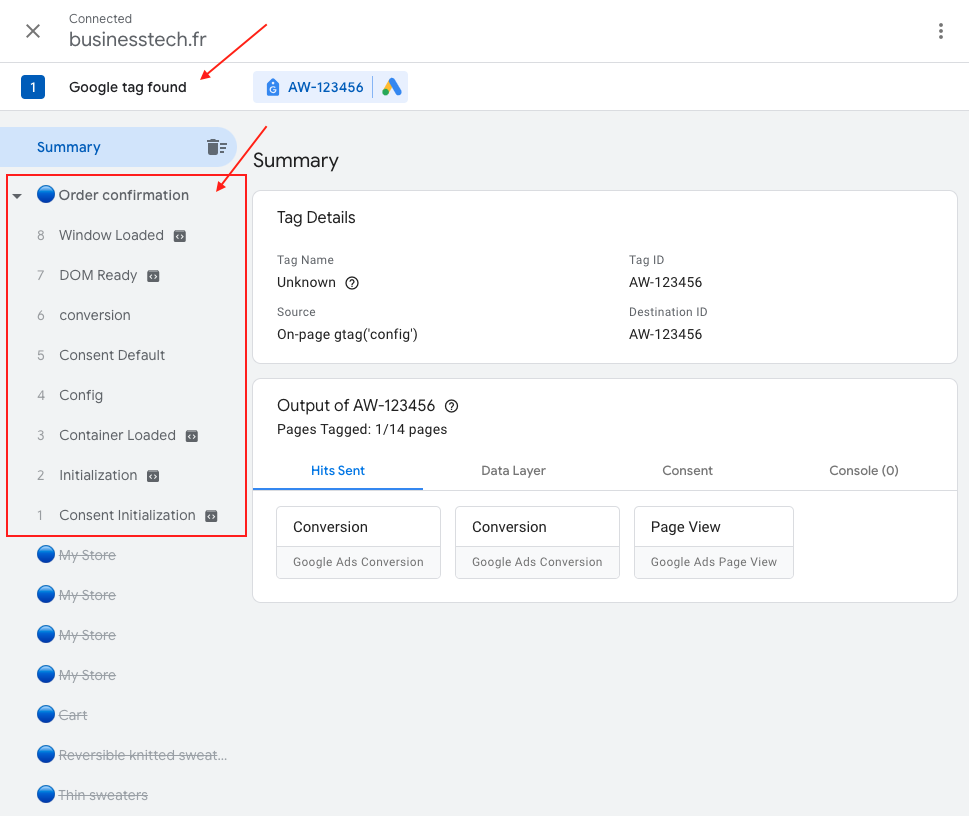
Click on "Conversion":
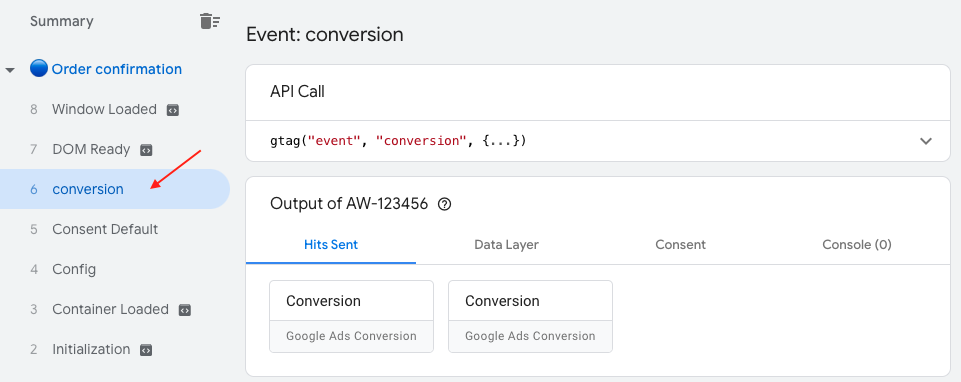
Then on "Data Layer":
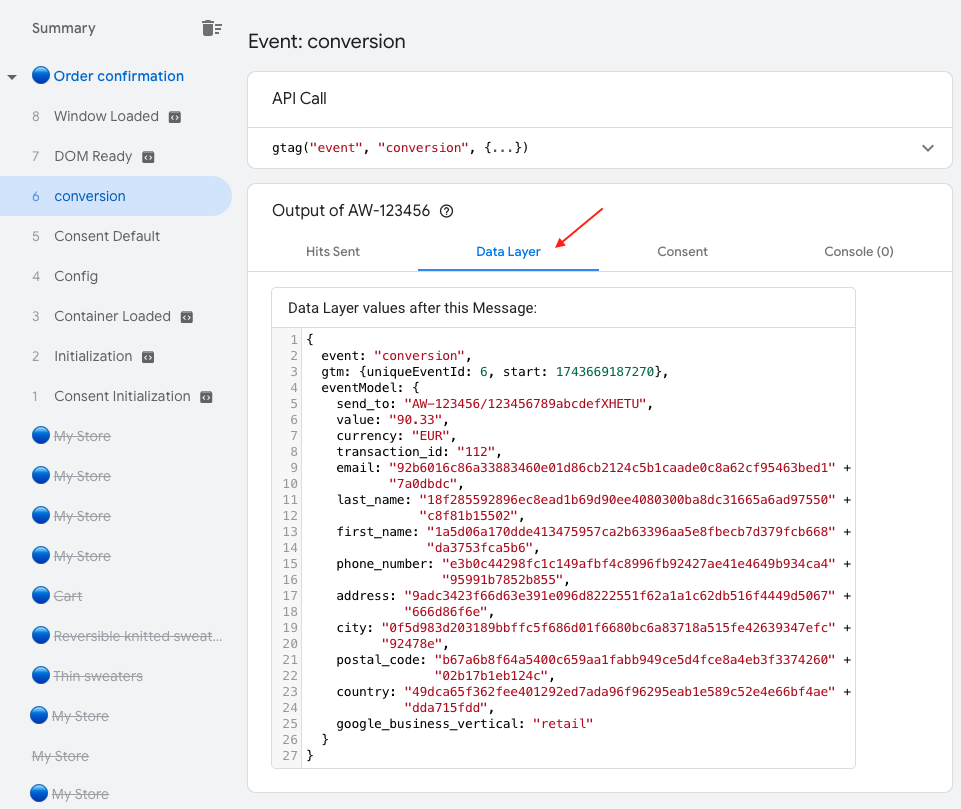
Verify that your order data sent to Google Ads is correct as shown below:
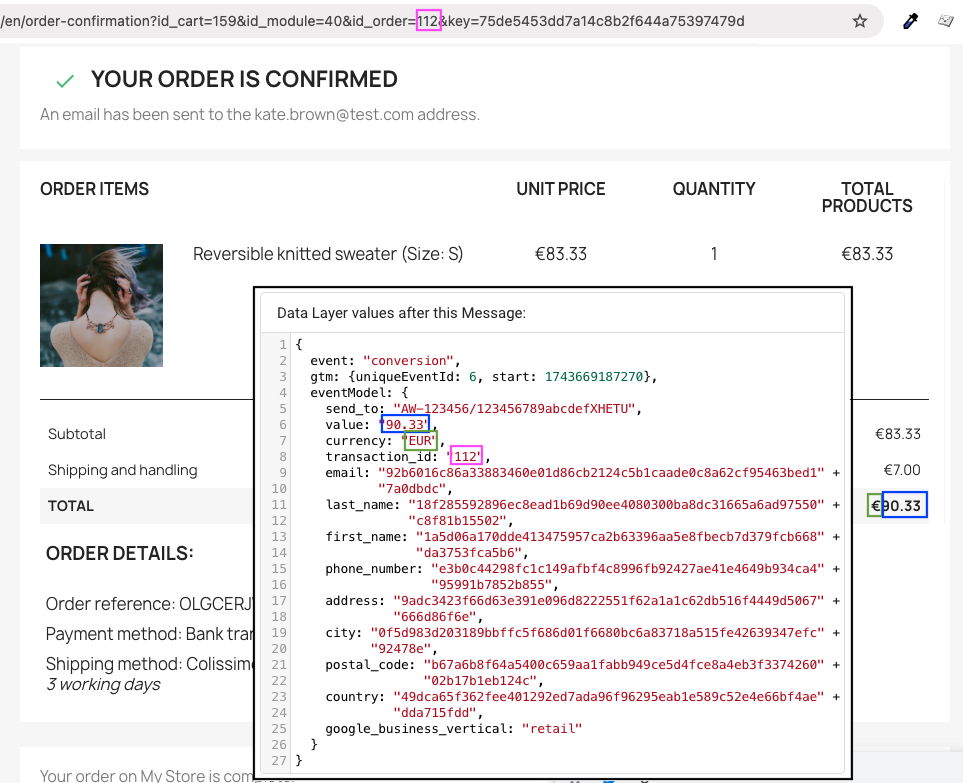
Here's the interpretation of the data in our example:
- event: "conversion" -> the event is a conversion (a purchase)
- send_to: "AW-123456/123456789abcdefXHETU" -> corresponds to the conversion ID followed by the conversion label of the detected Google Ads Conversion Tracking tag
- value: "90.33" -> corresponds to the order value
- currency: "EUR" -> corresponds to the order currency (euro)
- transaction_id: "112" -> corresponds to the order ID
- email, last_name, first_name, phone_number, address, city, postal_code, country -> user data sent in encrypted form to Google Ads because enhanced matching is activated on the module side and we allowed all cookies (and all consent signals).
- If you can see the conversion information in Tag Assistant then your conversion tracking tag is working correctly.
Note: Be aware that even if the test works, you won't see the information from the test order in your Google Ads account since you didn't perform this test after clicking on an ad. You simply verified that the technical implementation and sending of information to Google is working correctly. Google received the test order information but didn't record it because Google only shows you in your account information about orders made following a click on a Google Ads ad. That being said, if the previous test works, it means that technically everything is in place for tracking to be done correctly in Google Ads.
If later, you don't see any orders showing up in your Google Ads account, or if you notice a significant drop in the number of orders, start by verifying that the conversion tracking configuration in your Google Ads account has been done properly. If that doesn't resolve anything, then it could be:
- either that orders placed by your customers were not made following a click on a Google Ads ad
- or that your cookie consent banner is not working correctly: please refer to this FAQ.
- If you don't see any data in Tag Assistant, it means that the execution of the Google Ads tag has been blocked. Please refer to this FAQ to know the possible causes and resolve them. Once the problem(s) resolved, restart the test following the previous procedure.