How to import my products in a Snapchat catalog?
Once you have configured the product data to be sent on Snapchat, go to the module "My csv files" tab. Select a language and a currency for your product data and click "Generate":
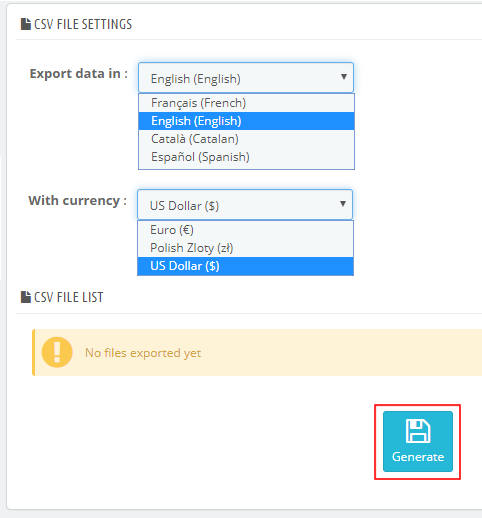
A line corresponding to your first product data file at CSV format appears. Click on the download icon to save the file on your computer:
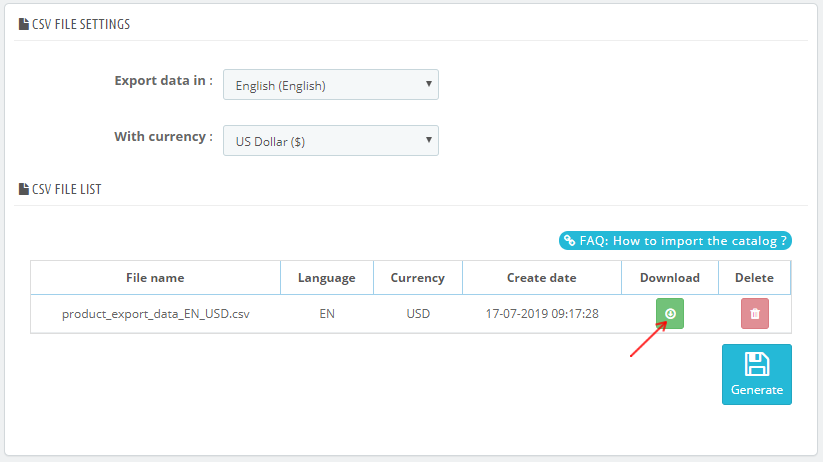
Then, go to the Snapchat Ads Manager platform. In the top left menu "Create Ads", click on "Catalogs":
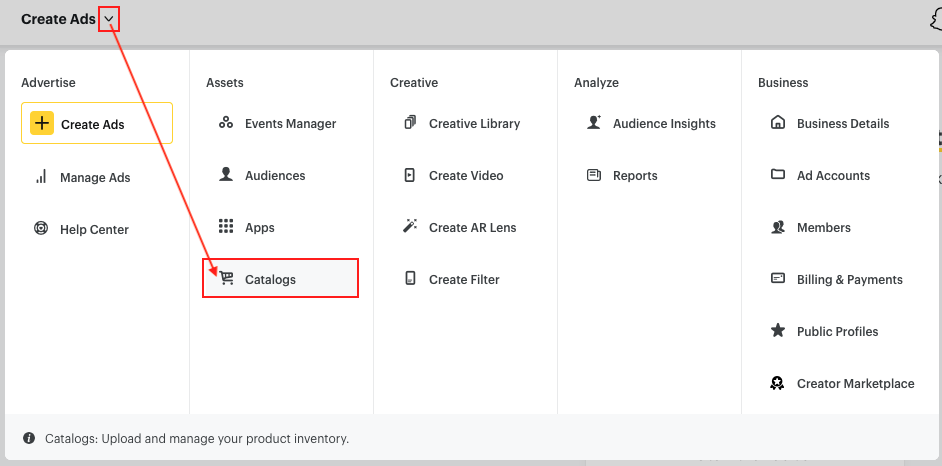
Click on the "Create a catalog" button:
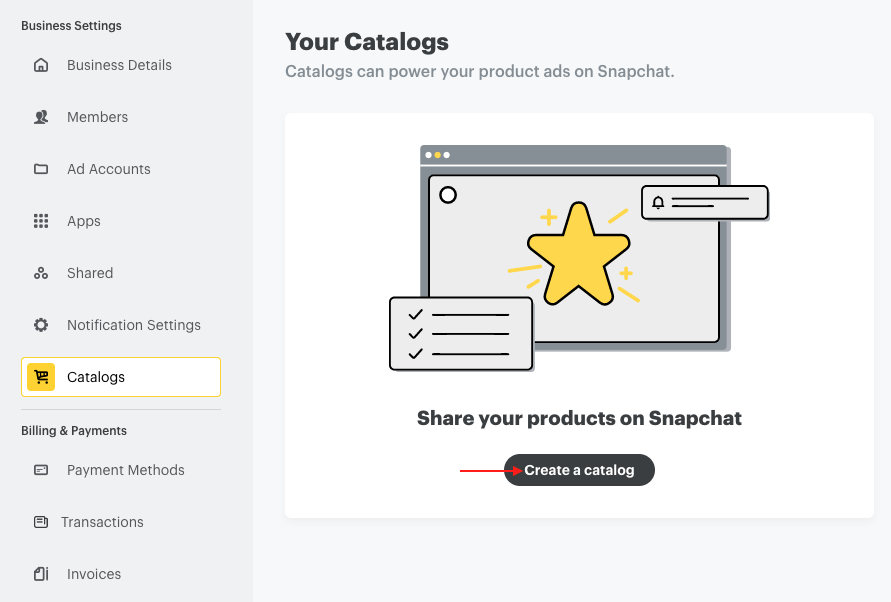
In "Catalog Details", first give a name to this first catalog. We recommend that you indicate the language and currency chosen for this catalog:

Select "Manually Add Products":
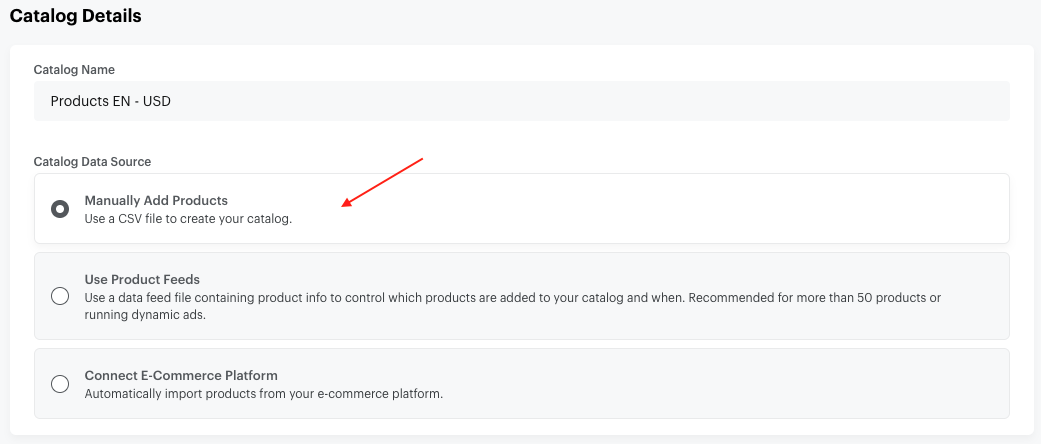
In the "Add Products" section, click on "Upload Catalog" and retrieve your CSV file of product data:
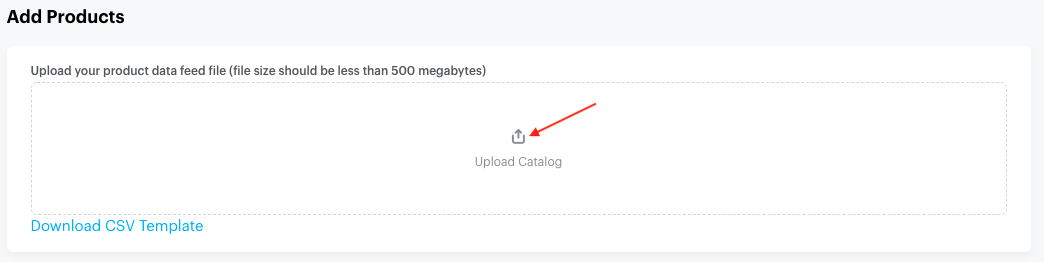
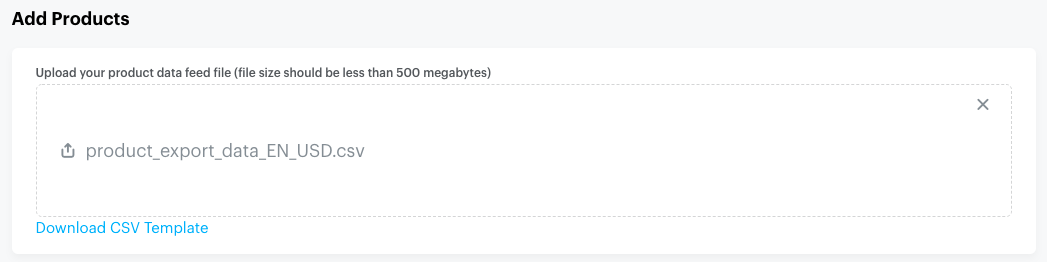
If you want to attach a pixel to this catalog, and you have already created it, select it in the "Attach Pixels" section:
![]()
Finally, click on "Create Catalog":
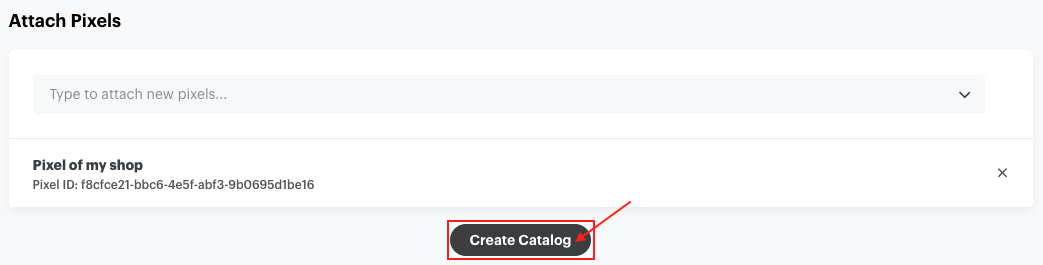
Snapchat allows you to give a role to someone else on this catalog. You can do this right away by selecting the corresponding members and clicking "OK", or later by clicking "Skip" for now:
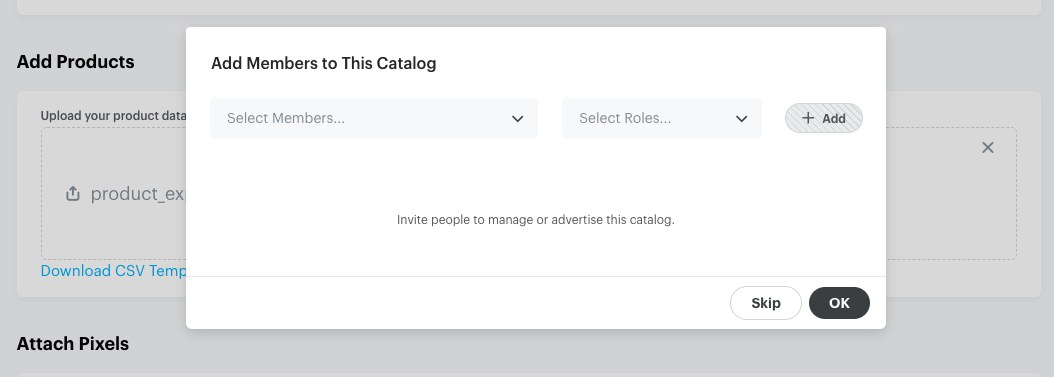
Your catalog is created. It is automatically filled with the products from the downloaded CSV file:
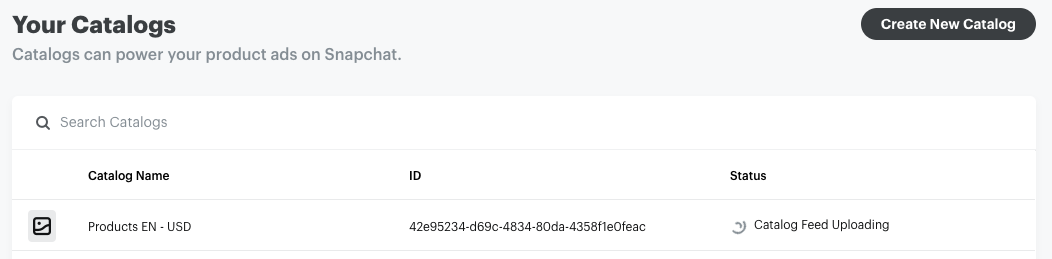
Refresh your page by clearing cache after a few minutes, and you should see your catalog filled and ready to use:
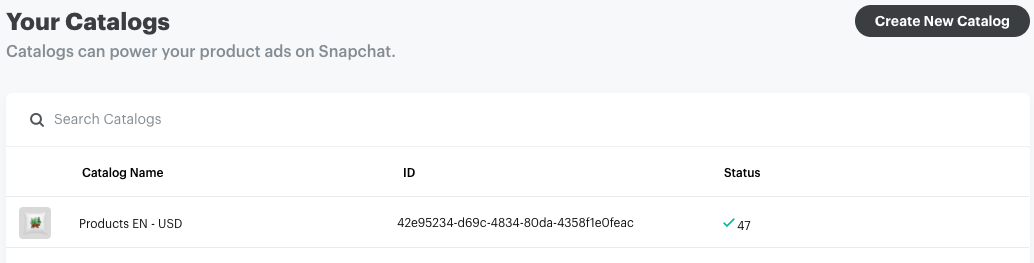
Click on the name of the catalog and on the "Product Set" tab to see the products and segment them in different sets:
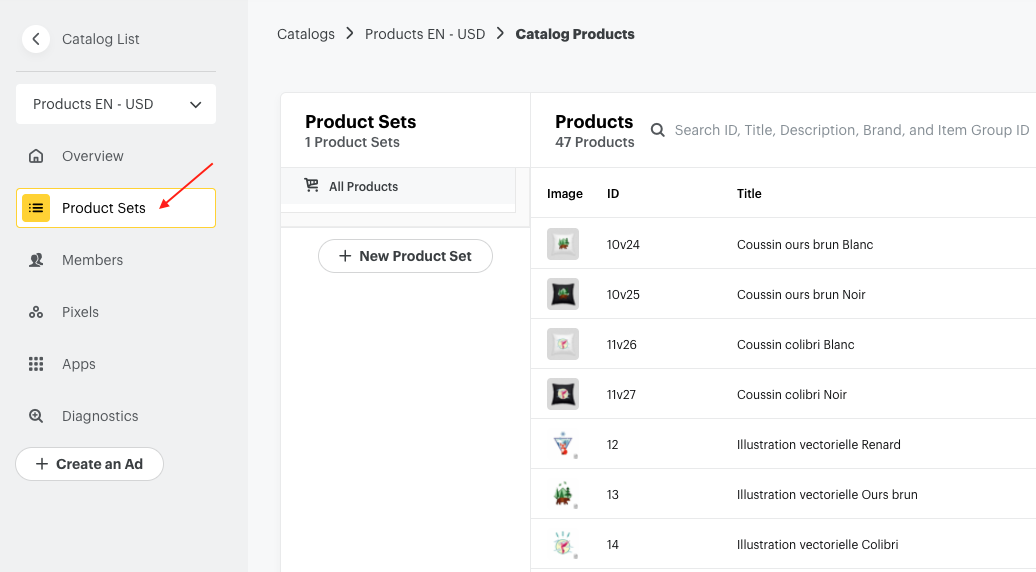
Repeat exactly the same steps for all "language/currency" pairs installed on your shop and for which you want to display ads. You will therefore have one catalog per "language/currency" pair so that you can create ads with different content depending on the snapchatters location.