Comment configurer le module ?
![]()
Module - Google Analytics : balise Google Analytics 4 (GA4)
Le module "Google Analytics : balise Google Analytics 4 (GA4)" installe la balise Google Analytics 4 sur votre boutique PrestaShop et vous permet de bénéficier de rapports innovants afin de comprendre de manière approfondie vos utilisateurs et mettre en place une stratégie marketing efficace.
A chaque étape de la configuration, n'hésitez pas à cliquer sur les liens pour accéder à nos documentations détaillées, étape par étape.
Configuration
Après installation, entrez dans la configuration de votre nouveau module "Google Analytics : balise Google Analytics 4 (GA4)".
1. Activation du suivi Google Analytics 4
Avant d'activer le suivi de votre balise Google Analytics 4 (GA4) et de commencer à collecter des données, vous devez créer votre propriété Google Analytics 4 dans votre compte Google Analytics. Pour cela, suivez notre documentation sur la création d'une propriété GA4.
Une fois votre propriété GA4 créée, rendez-vous dans l'onglet "Suivi Google Analytics 4" du module, activez le suivi GA4 puis entrez votre ID de mesure GA4 :
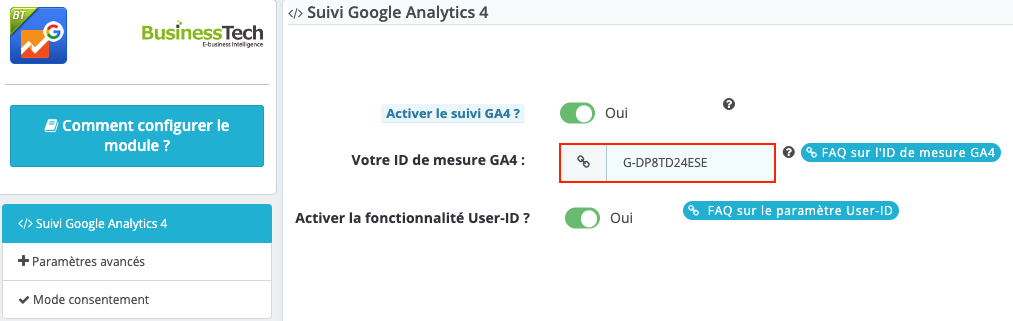
Si vous souhaitez pouvoir analyser le parcours d'un même utilisateur à travers différentes sessions, plateformes ou appareils, vous pouvez activer la fonctionnalité User-ID. Pour en savoir plus sur le User-ID, cliquez ici.
Enregistrez l'onglet.
Et voilà ! Votre balise commence alors à collecter vos premières données. Vous pouvez tester son fonctionnement en lisant notre documentation sur le sujet.
2. Paramètres avancés
Rendez-vous dans l'onglet "Paramètres avancés" pour configurer de manière plus précise votre balise :
2.a. Libellé des catégories
Le module vous laisse la possibilité de choisir la manière dont seront affichés les noms des catégories dans vos rapports Google Analytics. Vous pouvez choisir d'indiquer uniquement le nom de la catégorie courante (format court), ou le fil d'Ariane complet (format long). Le format long peut être très utile pour différencier plusieurs sous-catégories qui portent le même nom.
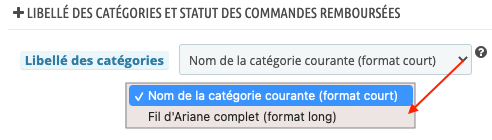
2.b. Statut des commandes remboursées / partiellement remboursées
Pour que Google Analytics prenne en compte de façon précise les commandes qui ont été remboursées ou partiellement remboursées, le module vous donne la possibilité de sélectionner les statuts correspondants :
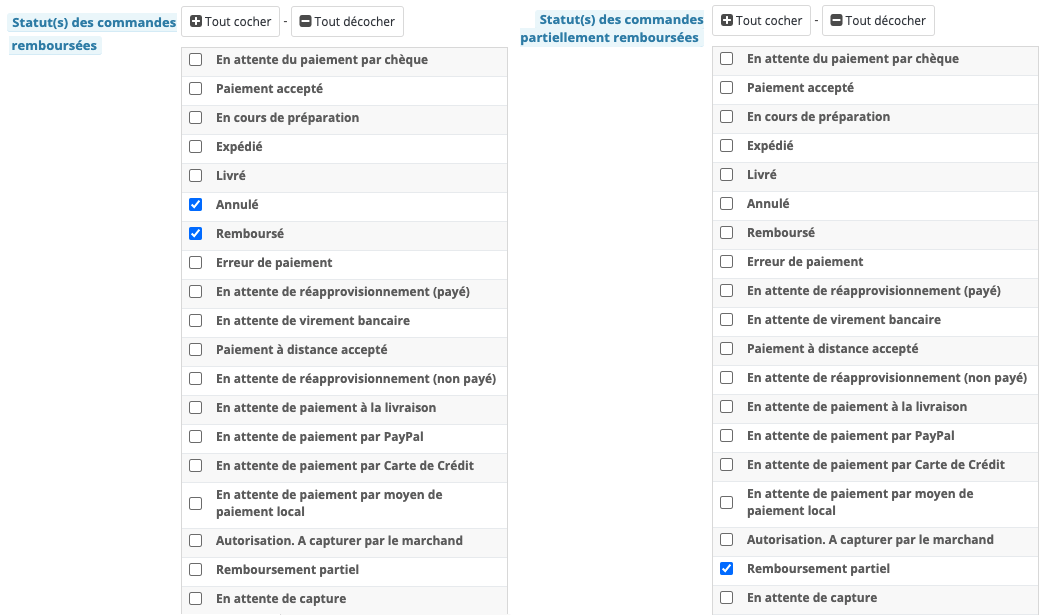
2.c. Gestion de la conversion
Par défaut, la valeur de conversion (c'est à dire le montant d'une commande) envoyée n'inclue PAS les taxes, les frais de port et d'emballage. Cependant, si vous souhaitez inclure un ou plusieurs de ces coûts, sélectionnez "Oui" pour la ou les option(s) correspondante(s) de la section "Gestion de la conversion".
Par exemple , dans la configuration ci-dessous, les valeurs de conversion (montants de commande) envoyées à Google Analytics incluront les taxes et les frais de port mais pas les frais d'emballage. Le montant des remises sera également déduit :
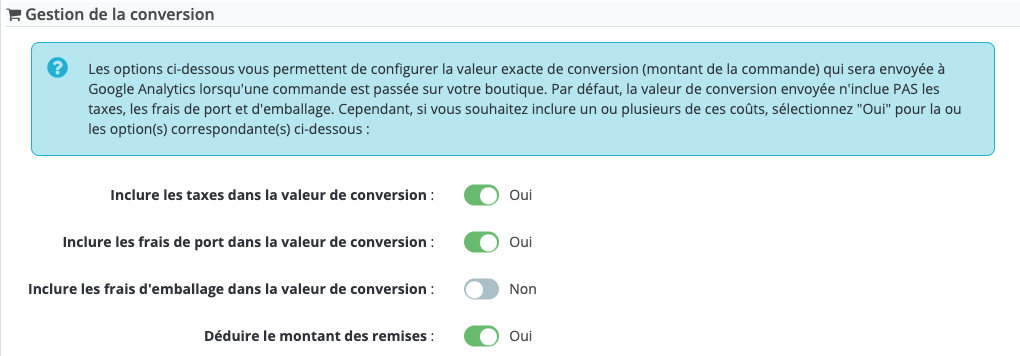
Le module vous propose également de choisir la manière d'identifier vos commandes (à l'aide des ID de commandes ou des références) et à partir de quel ID vous souhaitez qu'elles soient envoyées vers Google Analytics . Si une commande a un ID inférieur à cette valeur, elle ne sera pas envoyée à Google Analytics :
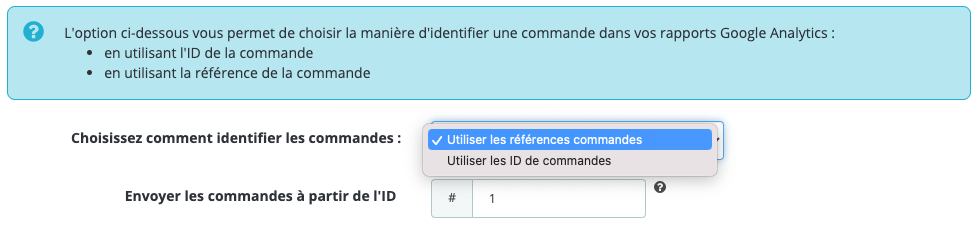
2.d. Personnalisation des événements
Notre module est pré-configuré pour la majorité des thèmes et sait aussi s’adapter aux cas particuliers !
Si vous ne voyez pas apparaitre certains événements dans votre compte Google Analytics alors qu'ils devraient être déclenchés, cela peut venir de l'utilisation par votre thème d'éléments HTML personnalisés à la place des éléments par défaut pour ces événements. Dans ce cas, rendez-vous dans l'onglet "Paramètres avancés" et demandez à votre contact technique d'indiquer, à la place des éléments HTML par défaut correspondant à ces événements, les éléments HTML personnalisés utilisés par votre thème.
Par exemple, si au lieu d'utiliser l'élément HTML "button.wishlist-button-add", votre thème utilise l'élément personnalisé "button.wishlist-button", remplacez "button.wishlist-button-add" par "button.wishlist-button" dans le(s) champ(s) correspondant à l'événement "add to wishlist" :
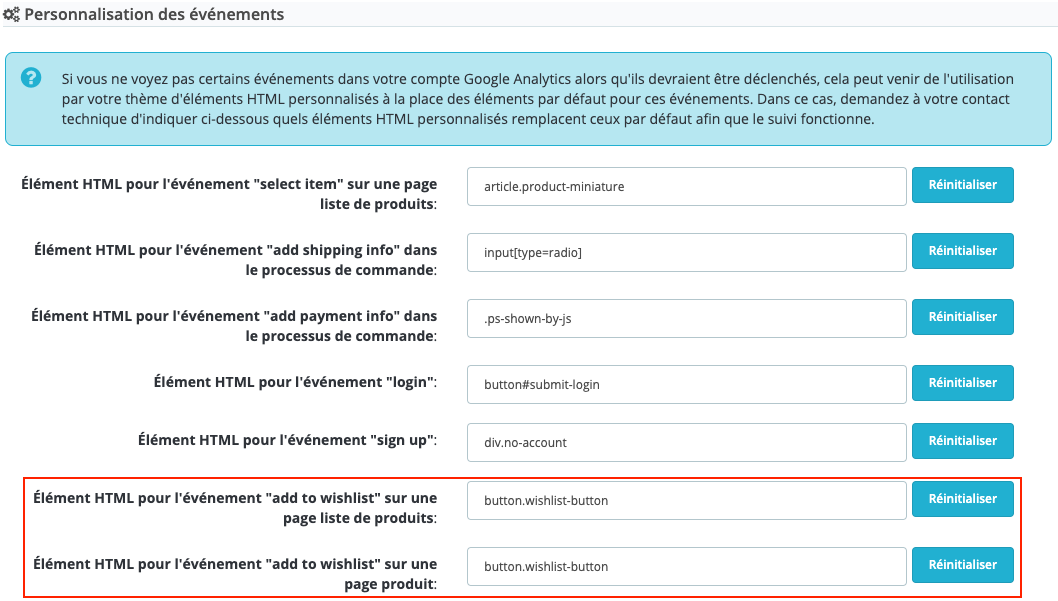
3. Mode consentement
Notre module vous permet d'activer le mode consentement de Google Analytics afin d'ajuster le comportement de la balise Google Analytics en fonction de l'état de consentement de vos utilisateurs. S'il est activé, alors tant que le consentement des utilisateurs pour l'installation des cookies n'a pas été reçu, la balise enverra uniquement des informations qui ne permettent pas d'identifier la personne.
Le mode consentement du module est compatible avec n'importe quel module de gestion des cookies.
Si vous souhaitez que la balise prenne en compte différents niveaux de consentement (consentement uniquement aux cookies statistiques ou uniquement aux cookies marketing), nous vous conseillons d'utiliser le module "Advanced Cookie Banner" de Presta-Module.
Remarque : Si vous avez le module "Advanced Cookie Banner" ou le module d'Axeptio vous n'aurez aucune configuration à faire concernant la collecte du consentement (niveaux de consentement automatiquement détectés par notre module);
Veuillez lire notre documentation pour savoir comment configurer le mode consentement en fonction de votre module de gestion de cookies.