How do I configure the module ?
"Google Customer Reviews" is a free program that lets you collect feedback from users who’ve made a purchase on your site. Ratings from "Google Customer Reviews" apply to your seller ratings eligibility. Seller ratings appear on Search Ads, in Shopping ads, and on an optional badge that can be displayed on your site.
Here is how the service works: customers who’ve made a purchase on your site are presented with an option to opt-in to receive an email requesting feedback from Google about their experience with your store. If the customer opts-in, they may receive an email after their order has arrived. The collected ratings are then displayed on your optional "Google Customer Reviews" badge, appear in your Merchant Center dashboard, and are used for seller ratings.
Please note that in most cases you must have collected at least 150 customer reviews during the past year so that the badge displays the average rating that your customers give you through the "Google Customer Reviews" program.
Before configuring the "Google Customer Reviews" module, make sure that you have an active Google Merchant Center account. Indeed, even if the "Google Customer Reviews" program is completely free, it's only available to merchants who have committed a budget, even a small one, to the Google Shopping products diffusion service.
To visit the Google program policy click here
To visit the FAQs list about the program click here
"Google Customer Reviews" program activation
You first have to enable the "Google Customer Reviews" service in the "Merchant Center programs" section of your Google Merchant Center account interface, under the 3-dot icon :
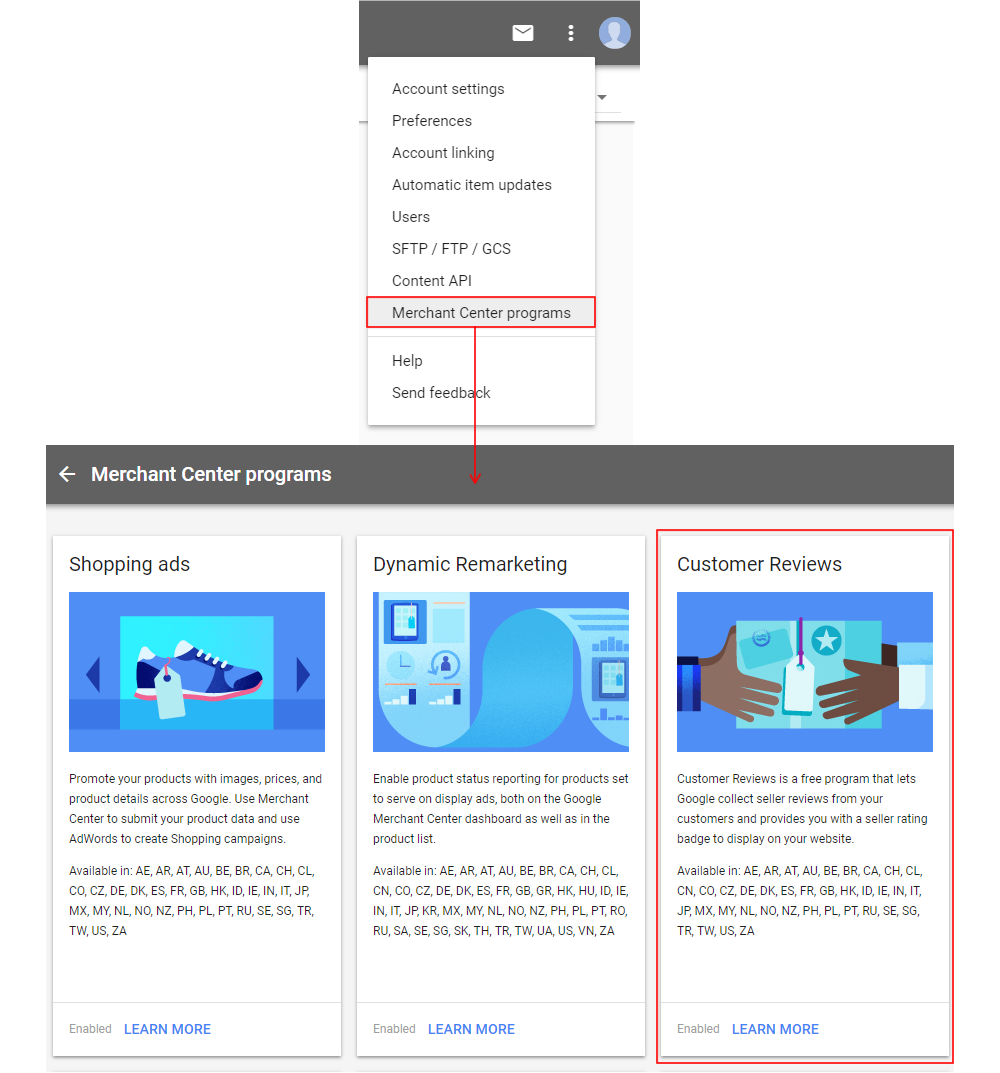
Follow the steps of the opt-in as the form filling out and signing. Of course you don't need to follow the steps of the technical integration process as our module takes care of everything for you.
Once the program is activated you should see a "Customer Reviews" tab to appear on your Google Merchant Center account interface:
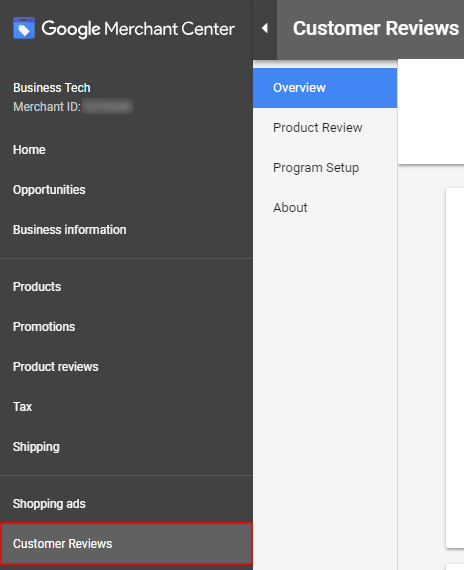
Go now in your "Google Customer Reviews" module configuration and click "Prerequisite check". Check that all prerequisites are green and if not, make the changes that are indicated by the module.
Click "Basic settings" and enter your Google Merchant Center account ID. This ID is at the top left of your Google Merchant center account interface:
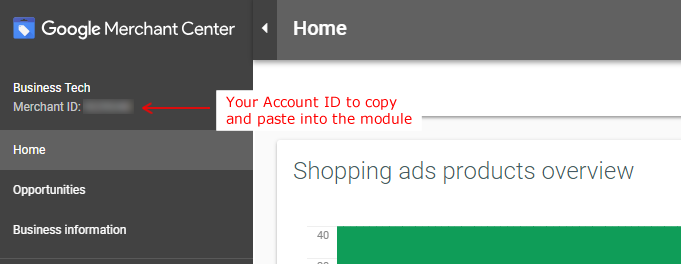
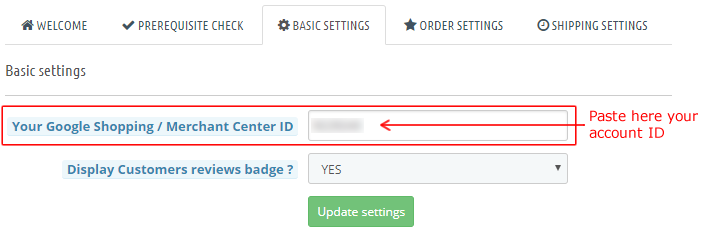
If you want to display the "Google Customer Reviews" badge on your website, select "YES" for the corresponding option. The badge will appear at the bottom right of your website. If not, select "NO". Note that you must have collected at least 150 customer reviews during the past year so that an average rating appear in the badge. If not, the "Rating not available" mention will be displayed. Then, we advise you to display the badge only when an average rating is available.
Configuration of the display of the "Google Customer Reviews" participation request pop-up
Click the module "Order settings" tab.
Select the order status(es) for which you want Google to display to your customers a request to participate in the Google Customer Reviews program. In general, this would be only the "Remote payment accepted" status, but it may be possible, according to the payment modules you have installed on your shop, that you have to check other statuses.
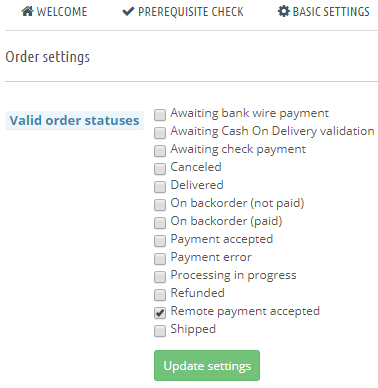
Configuration of the approximate time for sending the review request form
First of all it's important that you know that Google does not allow us to schedule via our module the sending of feedback request e-mails. Google requires that this must be done by us and only by us.
Click here to read the Google FAQs about this topic and other ones.
As you can see, for the following question:
Can I choose the date that my customers receive the survey opt-in email?
Google answers:
No, Google manages the survey delivery date on your behalf. Customers who opt-in to the survey, receive an email that asks them to rate their experience on or around their expected delivery date.
It is therefore impossible to ask Google to send the email when the order status changes to "delivered" for example. The only thing Google allows is to send an expected delivery time.
Our module gives you the opportunity to define as accurately as possible the expected delivery time: you can define the order processing time, indicate the days of closure of your company including holidays, and the average time of transport, depending on the carrier.
The options in the "Shipping settings" tab will then allow the module to calculate as accurately as possible the expected delivery date of the packages.
So, go to the module "Shipping settings" tab.
First if your company has the possibility to send the order the same day, provided the order is placed before a certain time, check the "Same day order processing" box and select below the time below which it is no longer possible to benefit from this service.
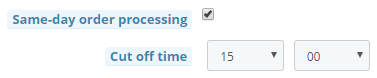
If not, do not check this box and enter an estimated order processing time (in days). Be careful: you have to indicate the time before the package shipment and this doesn't include the delivery time. For example, if an order placed on monday is sent on wednesday, enter 2 to indicate that 2 days are necessary before the shipment. We recommend that you don't enter more than 3 processing days in order to comply with Google's service performance guidelines.
![]()
Then, you have to indicate to Google the closing days of your company so that they are taken into account within the order receipt time. Check the days of the week and the year for which your company is closed et therefore will not be able to handle the orders placed on your site. For example:
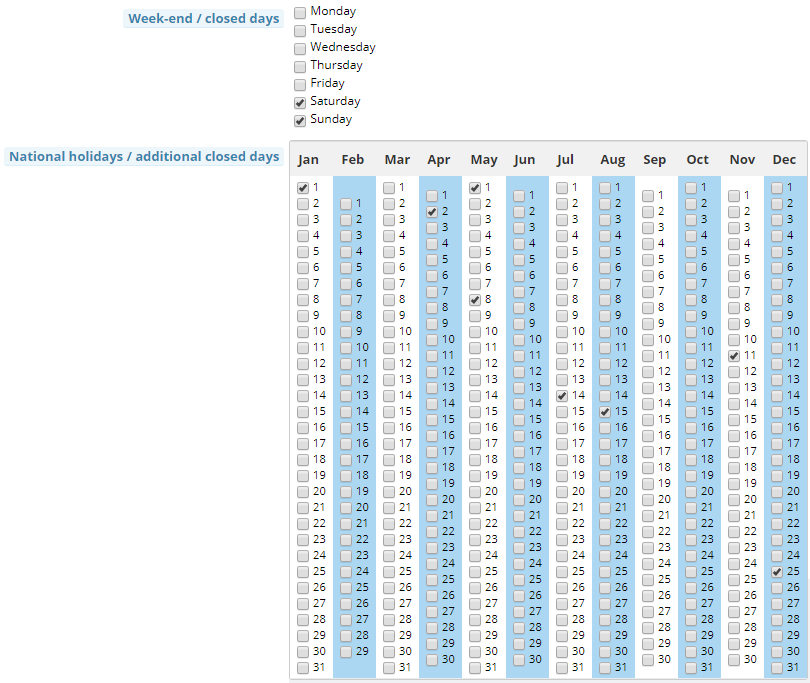
Finally, for each of your carriers, indicate a transport average time in days. You cannot enter more than 4 days. For example:

All these options will allow Google to estimate the time between the customer order placement and his package receipt. However, please note that according to the tests we made, we can tell you that, even if the information about delivery time that we send thanks to your indications are normally respected by Google, only Google has the power to decide the sending day of the feedback email.
Once all the steps of module and service configuration are finished, you will be able to find stats about your opt-in metrics, surveys, and seller rating in your Google Customer Reviews dashboard in your Google Merchant Center account interface.