How do I configure the module ?
![]()
Module - Sales Reports Pro
The "Sales Reports Pro" module lets you generate nearly 15 pre-formatted reports with all the accounting data you need: reports on orders, products, customers, sales by country, profits, VAT, credit notes and much more! Sales Reports Pro helps you make better decisions about your products, brands and suppliers. Thanks to the conclusions you can draw from these reports, you can adapt the choice of products available in your catalog, send rewards to your most profitable customers, or implement targeted and relevant marketing actions.
All reports can be viewed on-screen in HTML format for simple consultation, or exported in PDF or CSV format for editing in a spreadsheet or import into accounting software.
IMPORTANT: first of all, please read carefully this FAQ concerning the calculation of margins on orders placed before installing the module.
1/ Module configuration
When you enter the module configuration, you can first decide whether or not to include the header line (with column titles) and the footer line (with "totals"). When importing accounting files, some software programs or applications ask you not to include either the header line or the totals line. In this case, uncheck this box.

Then select the date display format (French-style dd/mm/yy, or English-style yy/mm/dd):
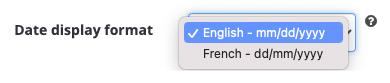
Specify the number of digits to be displayed after the decimal point:
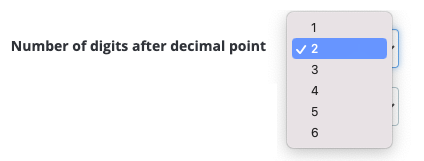
Select the units/decimals separator:
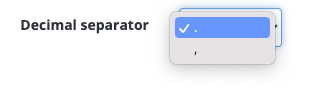
If you require a special width for columns when displaying your reports on screen (HTML format), check the option and enter a value (in pixels):
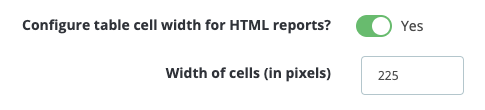
When the module retrieves the cost price value, it begins by looking at the supplier level (by default) associated with the product (or product combination). If the cost price has been entered at this level, this value will be taken into account; otherwise, the module will look for the cost price value entered in the product's "Pricing" tab. If you want the cost price value defined in the product's "Pricing" tab to be taken directly into account, tick "Yes", otherwise leave it at "No":

Moreover, when calculating your profits and margins, the module allows you to decide whether you want to consider the cost price of the product as it was at the time the order was placed, or whether you want to take the current value of the cost price of the product (value at the time the report is generated). By default, the cost price is recorded at the time the order is placed, and this is used for the various calculations. If you prefer to use the current cost price, uncheck the following option:

Click on "Save".
Now go to the top right-hand corner to access the export form:

NOTE: the export form can be found at any time in the left-hand menu of your PrestaShop store, in the "Orders" section:
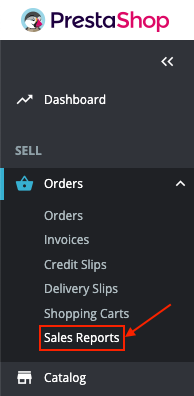
2/ Export form
If you have deactivated the module for some time, we advise you to click on the green "Check missing orders" button to recover any orders placed during this period that do not appear in the tables.

a/ Export preferences
Choose the type of report you want to view or export.
Go to this FAQ to learn more about the content of each report and access presentation videos.
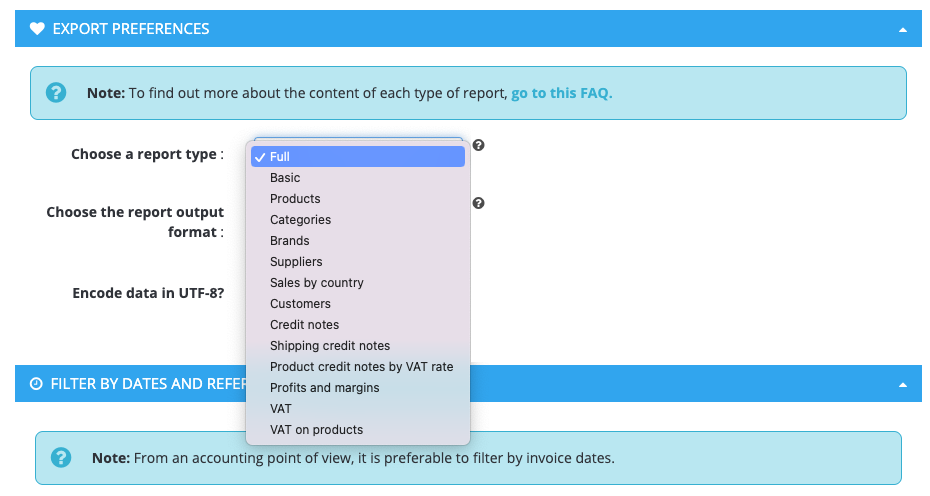
Choose the report output format. HTML format allows you to view the report directly on your screen. You can adjust the width of the columns (see part 1/ Module configuration). You can also choose to export reports in PDF or CSV format, to keep them in your accounting system or import them into a third-party accounting management system.
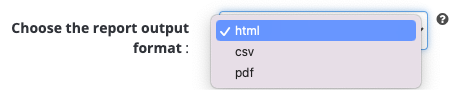
Note for CSV export: Some numbers can be displayed in scientific format. You can always change the cell format in your spreadsheet program, to display these numbers as absolute values, for example.
If necessary, you can choose to encode data in UTF-8. To do so, check the corresponding box. Caution: check that your spreadsheet program correctly handles UTF-8 encoding. Excel, for example, does not.
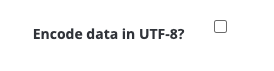
b/ Refining with filters
To refine the results displayed in the reports, you can filter:
- By dates and references :
- By order dates
- By invoice dates
- By delivery dates
- By order numbers
- By invoice numbers
If you don't enter any dates or references, by default, the search will be performed on all periods and for all references.
For filters by dates, simply click in the field to display the calendar:
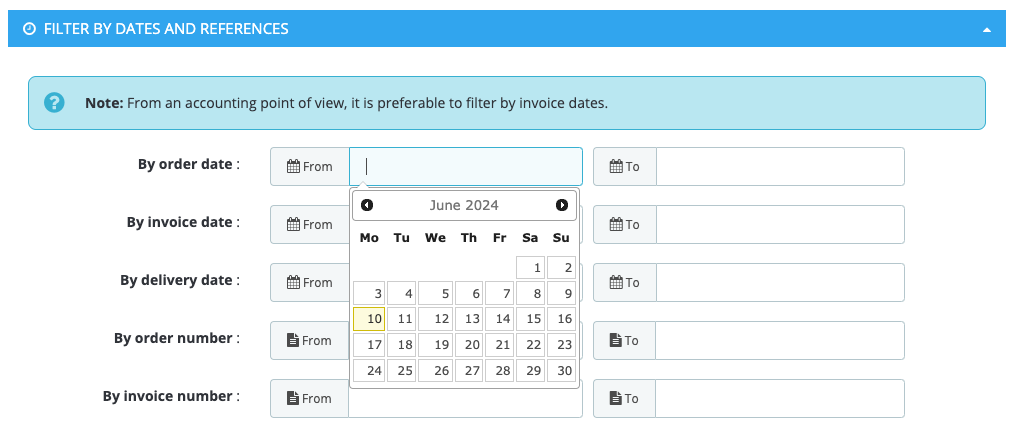
- By order status:
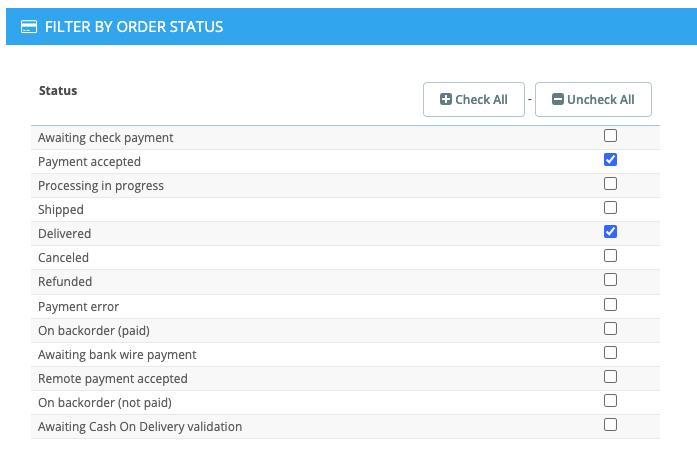
If you don't check any status, by default, the search will be performed on all statuses.
- By countries:

If you don't check any country, by default, the search will be performed on all countries.
For the "Products", "Categories", "Brands", "Suppliers" and "VAT on products" reports, you can also filter on categories, brands and/or suppliers:
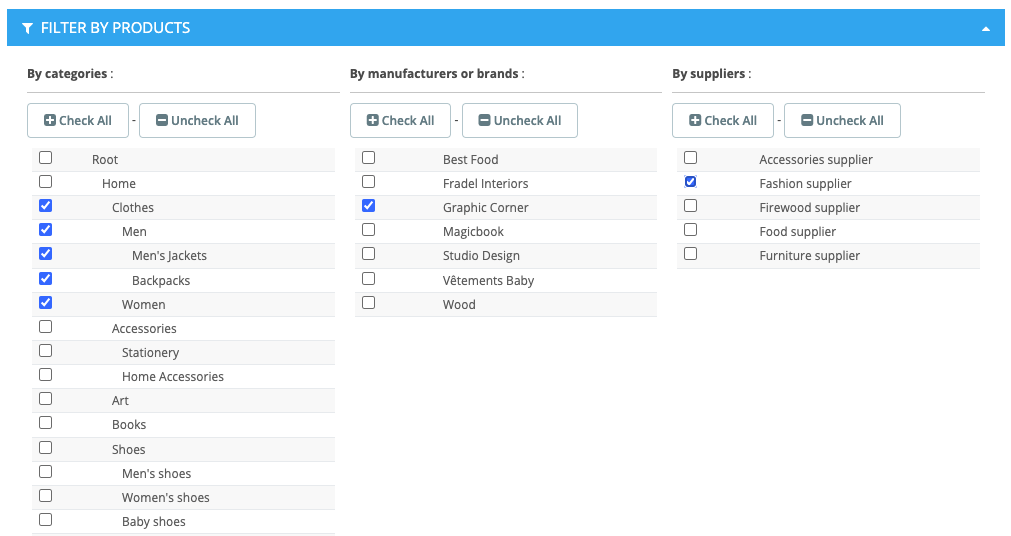
For these reports, you also have three additional options:
- You can display details by product combination. This means that each product combination sold will be displayed separately, as a separated product. This allows you to be very precise in your analysis.

- You have the option of displaying product images, in which case you can select the size of the images to be displayed:
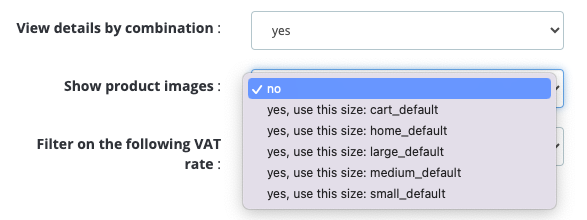
- You can filter by VAT rate. This filter is useful if you sell products with different VAT rates and you want to know the amount of tax collected at the end of the month for each rate. Please visit this FAQ to find out more.
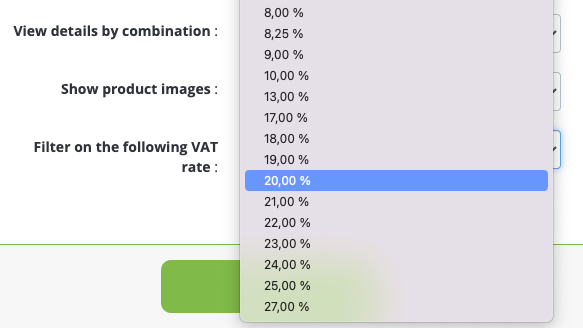
c/ Data sorting
You have the option of sorting the data according to a particular column. For example, if you export a "Products" report and select a sort by descending "Total quantity sold", the module will display products sold by descending quantity sold. Depending on the type of report exported, you will have different possible sort fields. For example, for a "Products" report:
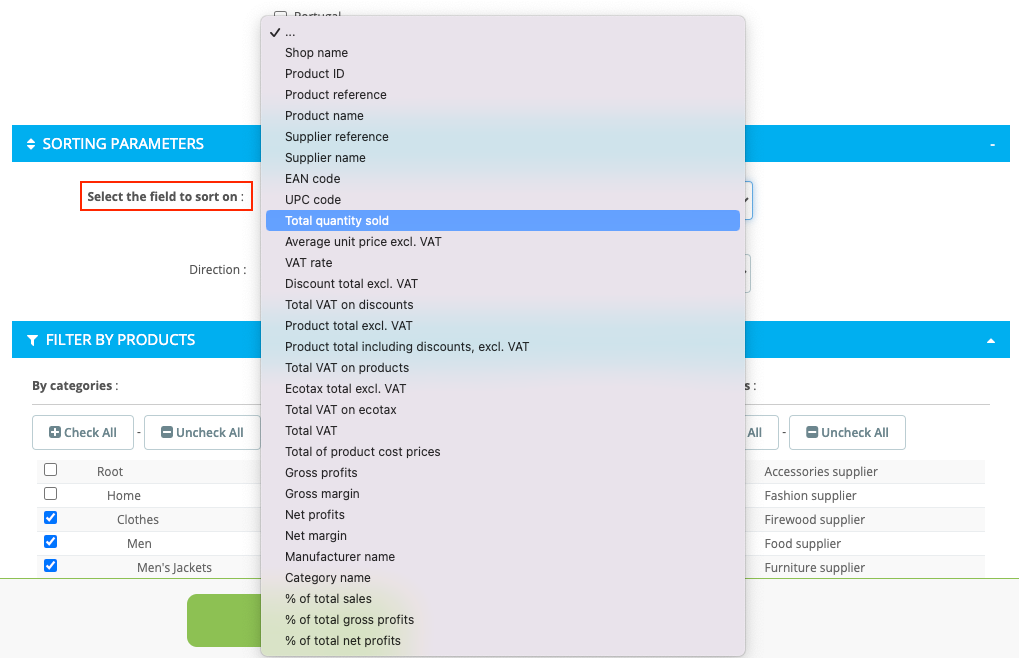
Also select the sort direction (ascending or descending).