Comment fonctionne l'outil de modération des avis ?
Si vous ne souhaitez pas que les avis produits et/ou boutique de vos clients soient publiés automatiquement sur votre boutique après leur envoi, vous pouvez activer l'outil de modération du module. Cet outil vous permet de sélectionner les avis à publier sur votre site.
1/ Modération des avis produits
a/ Activation
Pour activer la modération des avis produits, rendez-vous dans l'onglet "Avis produits" du module, et activez l'option "Activer la modération des avis" :

N'oubliez pas d'enregistrer.
Lorsque la modération des avis est active, le badge "Modération des avis" qui se trouve au dessus de la liste des avis sur vos pages produits sera accompagné d'une icône "coche sur fond vert" (![]() ). En effet, selon le RGPD et les directives européennes(*) concernant les obligations d'information relatives aux avis en ligne de consommateurs, vous devez prévenir vos visiteurs que vous gardez le contrôle sur la publication des avis :
). En effet, selon le RGPD et les directives européennes(*) concernant les obligations d'information relatives aux avis en ligne de consommateurs, vous devez prévenir vos visiteurs que vous gardez le contrôle sur la publication des avis :
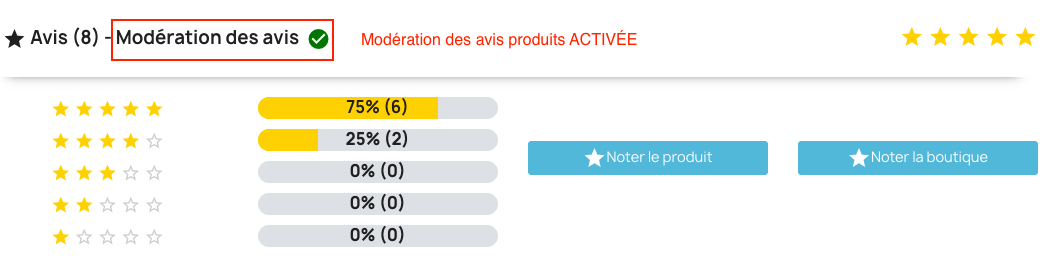
(*)Il vous appartient de vérifier la législation en vigueur dans votre pays.
Notez que si la modération est désactivée, l'icône à côté de "Modération des avis" sera rouge (![]() ) :
) :
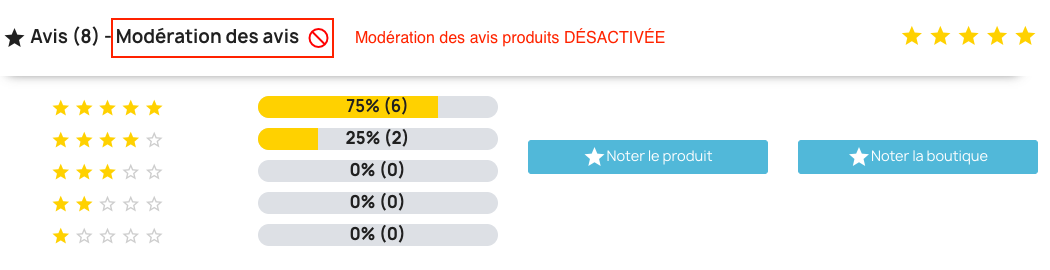
En plus de pouvoir contrôler la publication d'un avis, la modération des avis vous permet également de modifier un avis (note et commentaire). Cependant selon la loi française(*) vous avez l'obligation de prévenir vos visiteurs de votre politique de gestion des avis et, notamment, si vous pouvez les modifier. Ainsi, si vous souhaitez également prévenir vos visiteurs de cette possibilité, activez l'option de modification des avis produits :
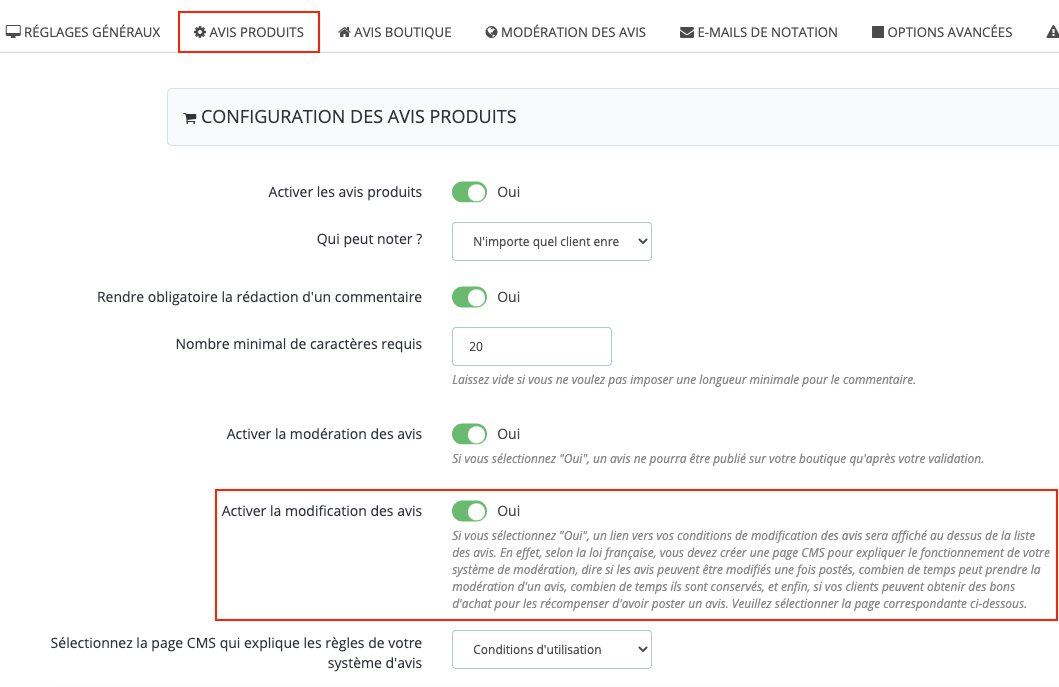
(*)Il vous appartient de vérifier la législation en vigueur dans votre pays.
Dans ce cas, en plus du badge actif "Modération des avis", un lien vers la page CMS détaillant votre politique de gestion des avis produits sera affiché au dessus de la liste des avis clients. Vous pouvez sélectionner la page CMS correspondante juste sous l'option d'activation de la modification :
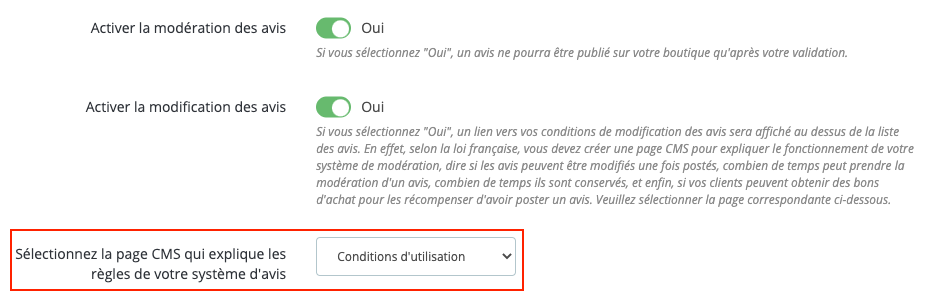
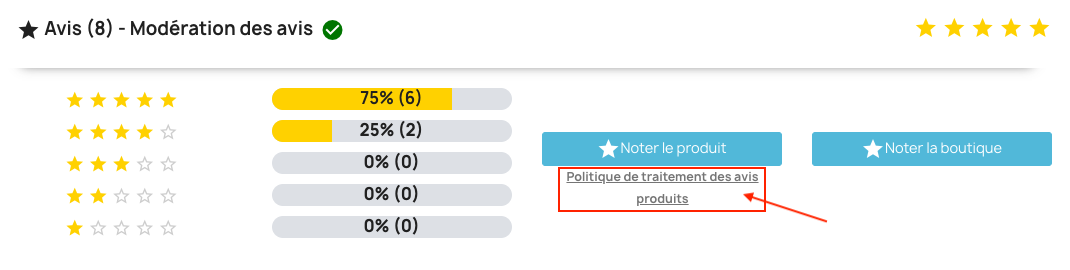
b/ Fonctionnement
Si la modération des avis produits est activée, lorsqu'un avis sur un produit sera envoyé par un client, il ne sera pas publié automatiquement. Pour le voir et choisir de le publier ou non, vous devrez aller dans l'outil de modération des avis produits. Pour cela, rendez-vous dans l'onglet "Modération des avis" puis cliquez sur le bouton "Outil de modération des avis produits" :
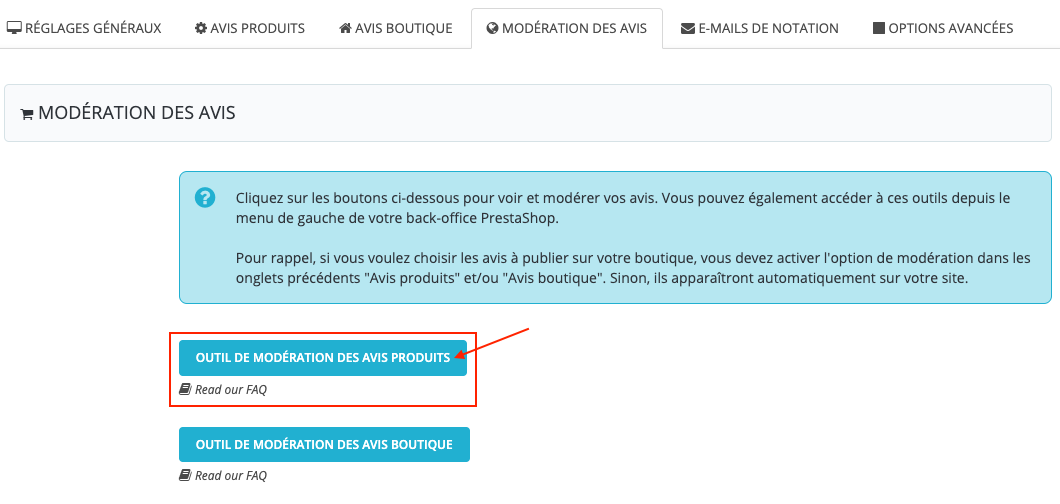
Notez que vous n'êtes pas obligé de repasser par la configuration du module pour vous rendre dans l'outil de modération des avis produits. Vous pouvez également y accéder à travers le menu de gauche de votre boutique PrestaShop, dans la section "Gestion des avis" -> "Modération des avis" -> "Modération des avis produits" :
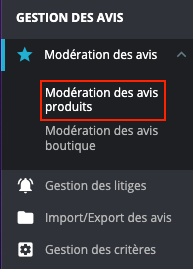
Dans cet outil vous retrouvez tous les avis qui ont été envoyés sur vos produits, avec les informations correspondantes :
- ID de l'avis
- Nom du client
- Image du produit commandé
- Nom du produit
- Référence commande (si l'avis ne fait pas suite à une commande, un badge "Pas de commande" sera affiché)
- Titre de l'avis
- Texte de l'avis (si le texte est long, un bouton "Tout lire" s'affichera pour que vous puissiez lire la totalité du commentaire)
- Note attribuée au produit, avec répartition par critères de notation si vous en avez configurés
- Statut de l'avis (publié ou non)
- Langue du client ayant noté
- Date de l'avis
- Signalement (les visiteurs ont la possibilité de signaler un abus sur un avis, si c'est le cas, un drapeau s'affichera dans la colonne)
- Votes (nombre de votes positifs et négatifs)
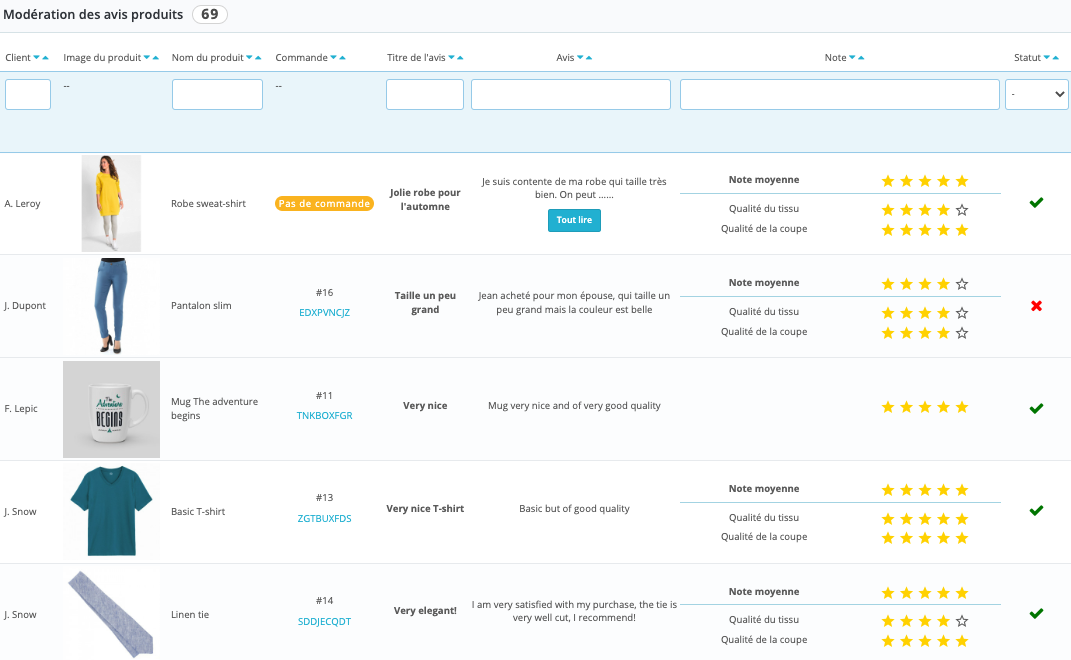
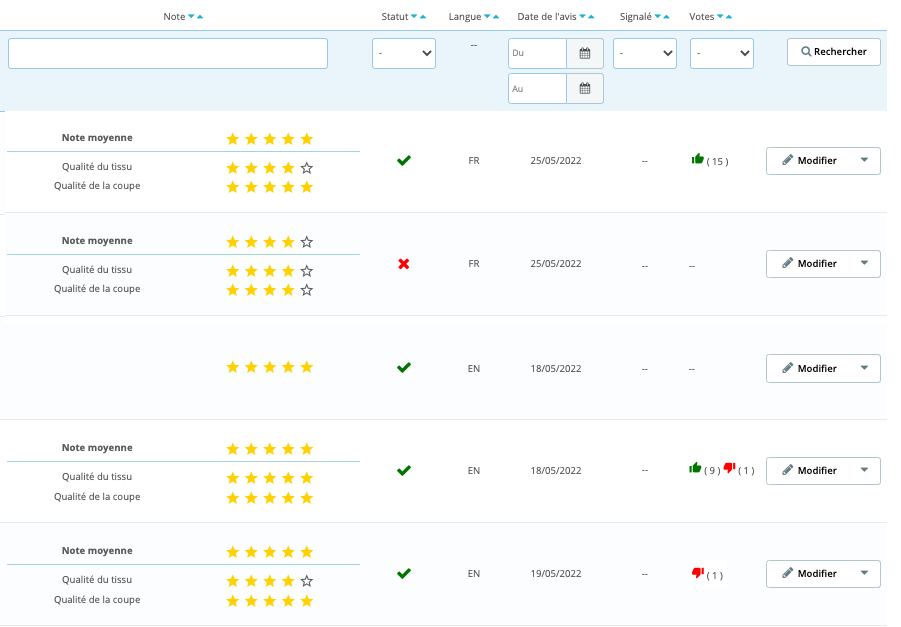
Conseil : n'hésitez pas à utiliser l'ascenseur horizontal en bas de l'écran pour parcourir toutes les colonnes.
En cliquant sur l'avis ou sur le bouton "Modifier" vous avez la possibilité de le modifier.
Lorsque l'avis est envoyé, il a le statut "non publié" par défaut, si la modération des avis est active (croix rouge). Si vous souhaitez le publier, vous avez simplement à cliquer sur la petite croix rouge de la colonne "Statut" :
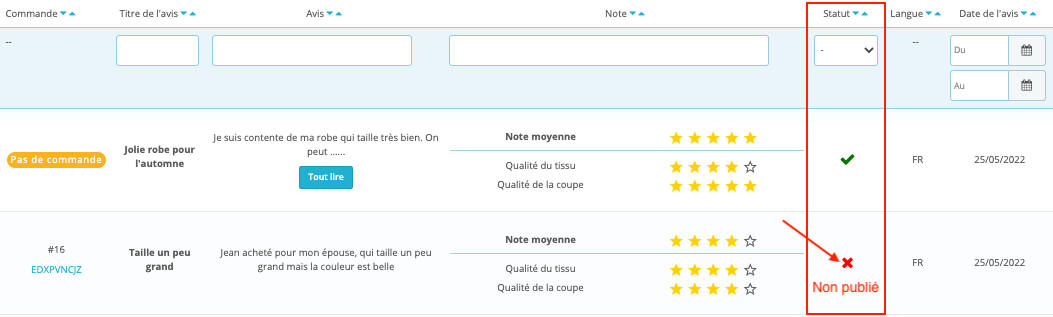
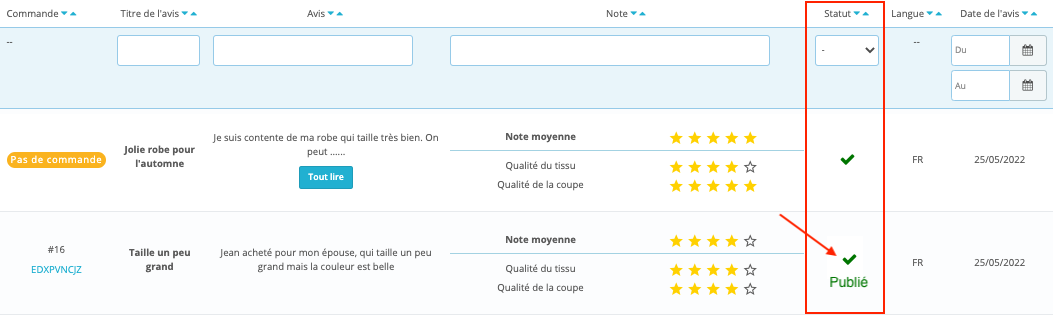
Si vous changez d'avis et que vous souhaitez ne plus afficher un avis, cliquez sur la coche verte de la colonne statut pour en désactiver l'affichage.
2/ Modération des avis boutique
a/ Activation
L'activation de la modération des avis boutique est indépendante de celle des avis produits. Pour activer la modération des avis boutique, rendez-vous dans l'onglet "Avis boutique" du module, et activez l'option "Activer la modération des avis" :
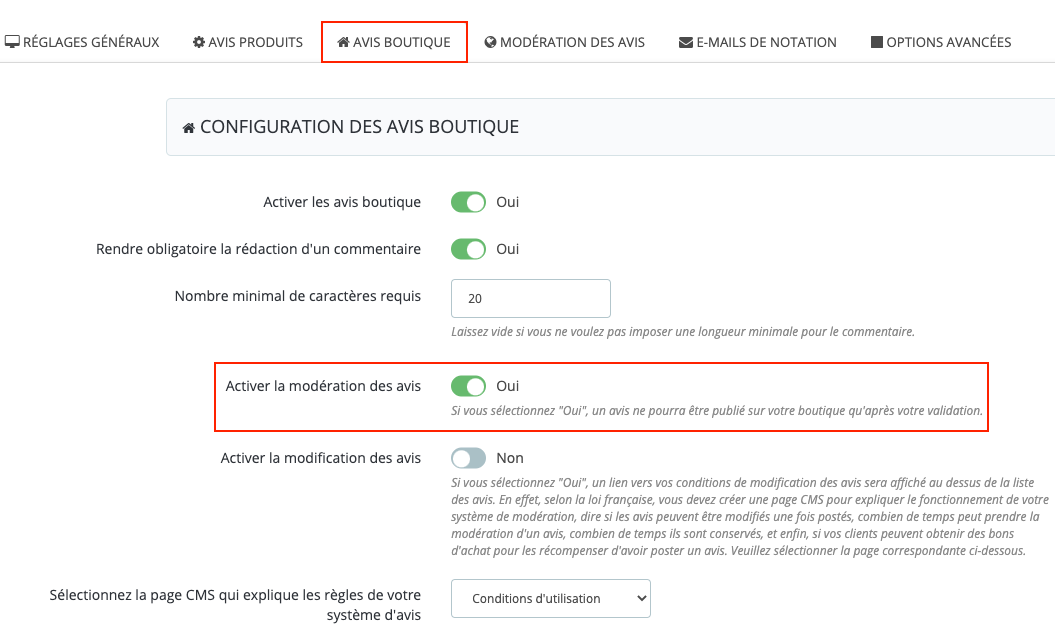
De la même façon que pour les avis produits, pour afficher sur les pages produits, sous le bouton "Noter la boutique", un lien vers votre politique de gestion des avis boutique(*), activez également l'option de modification des avis et sélectionnez la page CMS correspondante :
(*)Selon la loi française vous avez l'obligation de prévenir vos visiteurs de votre politique de gestion des avis et, notamment, si vous pouvez les modifier. Le RGPD et les directives européennes en vigueur instaurent également des obligations relatives à l'information des clients sur le traitement de leurs avis. Selon la loi applicable dans votre pays, il est de votre responsabilité de détailler les conditions de gestion des avis dans une page CMS accessible à vos visiteurs.
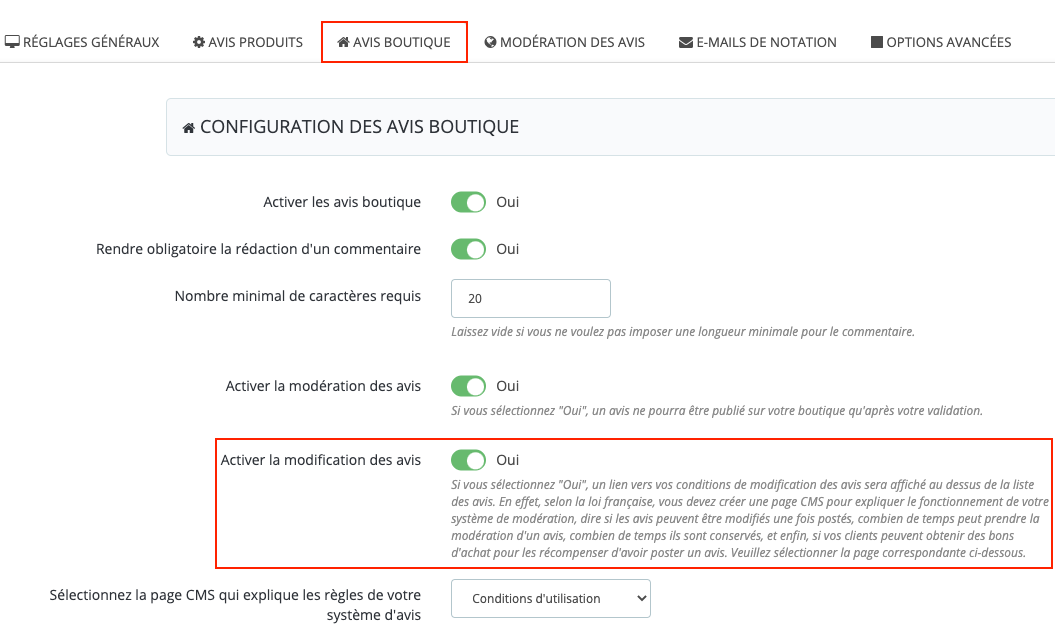
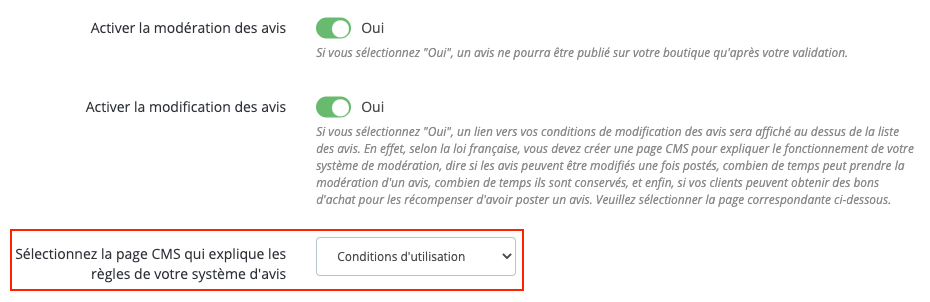
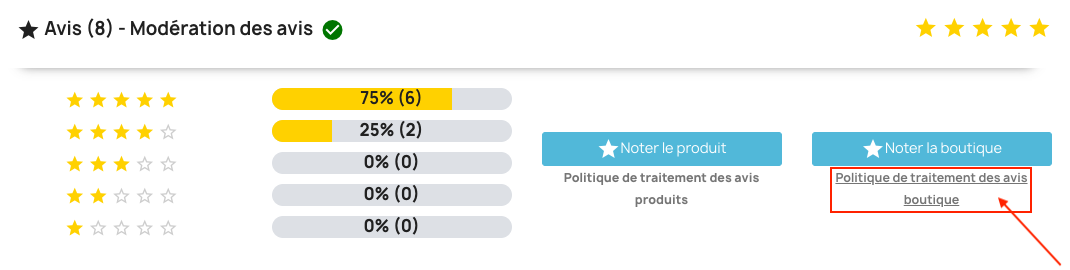
b/ Fonctionnement
De la même façon que pour les avis produits, si la modération des avis boutique est activée, lorsqu'un avis sur votre boutique sera envoyé par un client, il ne sera pas publié automatiquement. Pour le voir et choisir de le publier ou non, vous devrez aller dans l'outil de modération des avis boutique. Pour cela, rendez-vous dans l'onglet "Modération des avis" puis cliquez sur le bouton "Outil de modération des avis boutique" :
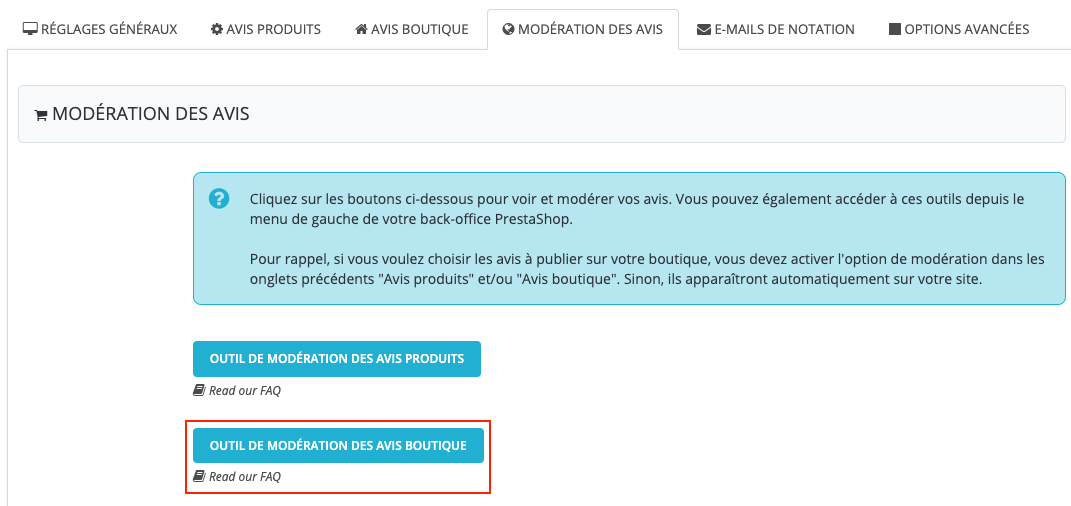
Notez que vous n'êtes pas obligé de repasser par la configuration du module pour vous rendre dans l'outil de modération des avis boutique. Vous pouvez également y accéder à travers le menu de gauche de votre boutique PrestaShop, dans la section "Gestion des avis" -> "Modération des avis" -> "Modération des avis boutique" :
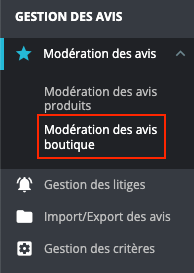
Dans cet outil vous retrouvez tous les avis qui ont été envoyés à propos de l'expérience d'achat sur votre boutique, avec les informations correspondantes :
- ID de l'avis
- Nom du client
- Référence commande (si l'avis ne fait pas suite à une commande, un badge "Pas de commande" sera affiché)
- Titre de l'avis
- Texte de l'avis (si le texte est long, un bouton "Tout lire" s'affichera pour que vous puissiez lire la totalité du commentaire)
- Note attribuée à votre boutique, avec répartition par critères de notation si vous en avez configurés
- Statut de l'avis (publié ou non)
- Langue du client ayant noté
- Date de l'avis
- Signalement (les visiteurs ont la possibilité de signaler un abus sur un avis, si c'est le cas, un drapeau s'affichera dans la colonne)
- Votes (nombre de votes positifs et négatifs)

Conseil : n'hésitez pas à utiliser l'ascenseur horizontal en bas de l'écran pour parcourir toutes les colonnes.
En cliquant sur l'avis ou sur le bouton "Modifier" vous avez la possibilité de le modifier.
Lorsque l'avis est envoyé, il a le statut "non publié" par défaut, si la modération des avis est active (croix rouge). Si vous souhaitez le publier, vous avez simplement à cliquer sur la petite croix rouge de la colonne "Statut" :
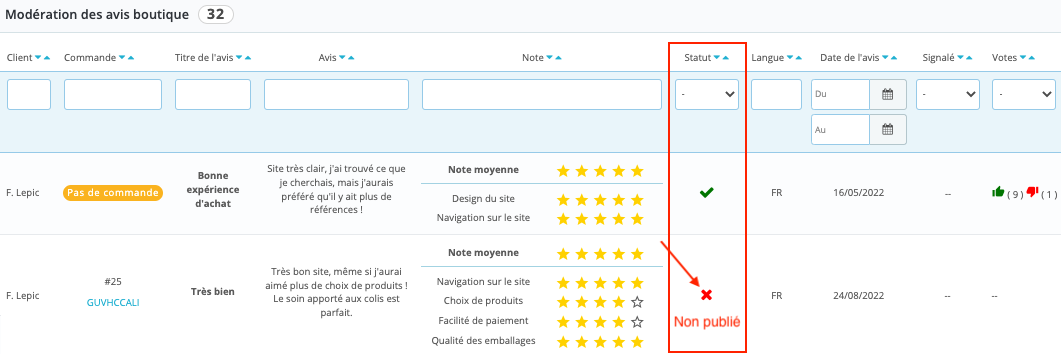
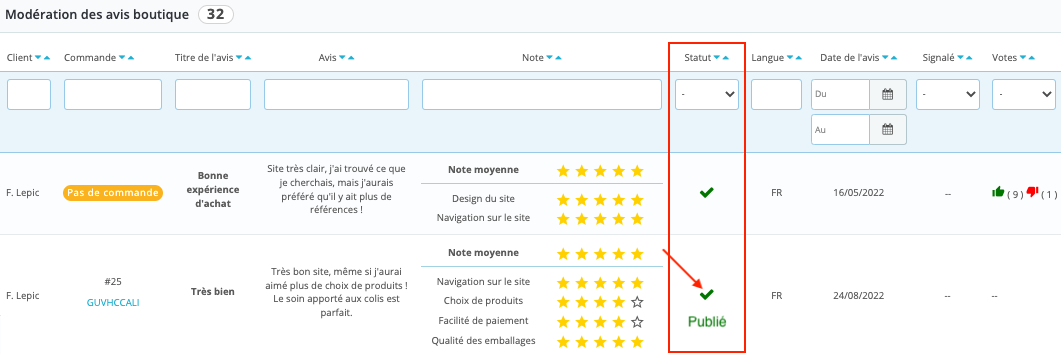
Si vous changez d'avis et que vous souhaitez ne plus afficher un avis, cliquez sur la coche verte de la colonne statut pour en désactiver l'affichage.