Comment dois-je configurer mon module ?
![]()
Module - Sales Reports Pro
Le module "Sales Reports Pro" vous permet de générer près de 15 rapports pré-formatés avec toutes les données comptables nécessaires : rapports commandes, produits, clients, ventes par pays, bénéfices, TVA, avoirs et bien d'autres ! Sales Reports Pro vous aide à prendre de meilleures décisions, que ce soit pour vos produits, vos marques ou vos fournisseurs. Grâce aux conclusions que vous pourrez tirer de ces rapports, vous pourrez adapter le choix des produits disponibles dans votre catalogue, envoyer des récompenses aux clients qui vous rapportent le plus, ou encore mettre en place des actions marketing ciblées et pertinentes.
Tous les rapports peuvent être visualisés à l'écran au format HTML pour une simple consultation, ou bien exportés au format PDF ou CSV pour une édition dans un tableur ou un import dans un logiciel de comptabilité.
IMPORTANT : avant toute chose, veuillez lire attentivement cette FAQ concernant le calcul des marges sur vos commandes passées avant l'installation du module.
1/ Configuration du module
Lorsque vous entrez dans la configuration du module, vous pouvez tout d'abord décider d'inclure ou non la ligne d'entête (avec les titres des colonnes) et la ligne en pied de page (avec les "totaux"). En effet, certains logiciels ou applications demandent, lors de l'import de fichiers comptables, de n'avoir ni la ligne d'entête, ni la ligne des totaux. Vous devez alors décocher cette case.

Choisissez ensuite le format d'affichage des dates (format à la française dd/mm/yy, ou à l'anglaise yy/mm/dd) :
d = day (jour)
m = month (mois)
y = year (année)

Spécifier le nombre de chiffres à afficher après la virgule :
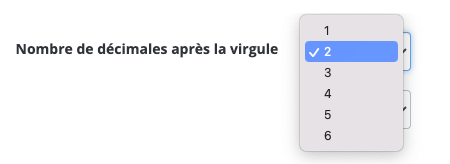
Choisissez le séparateur unités/décimales :
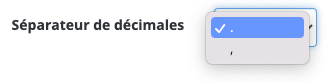
Si vous souhaitez une largeur spéciale pour les colonnes lorsque vous affichez vos rapports à l'écran (format HTML), cochez l'option et entrez un valeur (en pixels) :
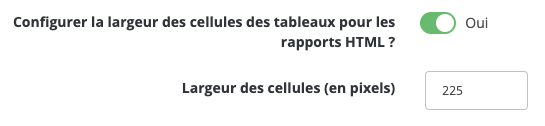
Lorsque le module récupère la valeur du prix d'achat, il commence par regarder au niveau du fournisseur (par défaut) associé au produit (ou à la déclinaison de produit). Si le prix d'achat a été renseigné à ce niveau-là, c'est cette valeur qui sera prise en compte, sinon, le module ira chercher la valeur du prix d'achat renseignée dans l'onglet "Prix" du produit. Si vous souhaitez que ce soit directement la valeur du prix d'achat défini dans l'onglet "Prix" du produit qui soit prise en compte, cochez "Oui", sinon laissez sur "Non" :

D'autre part, concernant le calcul de vos bénéfices et marges, le module vous permet de décider si vous souhaitez considérer le prix d'achat du produit tel qu'il était au moment où la commande a été passée, ou si vous souhaitez prendre la valeur actuelle du prix d'achat du produit (valeur au moment de la génération du rapport). Par défaut, le prix d'achat est enregistré au moment de la commande et c'est celui-ci qui est utilisé pour les différents calculs. Si vous souhaitez plutôt considérer le prix d'achat actuel, décochez l'option suivante :

Cliquez enfin sur "Enregistrer".
Rendez-vous maintenant en haut à droite pour accéder au formulaire d'export :
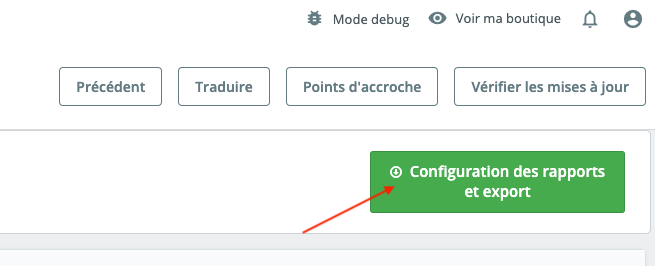
REMARQUE : à tout moment retrouvez le formulaire d'exportation depuis le menu de gauche de votre boutique PrestaShop, dans la section "Commandes" :
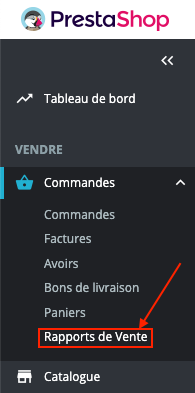
2/ Formulaire d'exportation
Si vous avez désactivé le module pendant un certain temps, nous vous conseillons de cliquer sur le bouton vert "Contrôler les commandes manquantes" afin de récupérer les commandes passées durant cette période et qui n'apparaitraient pas dans les tables.
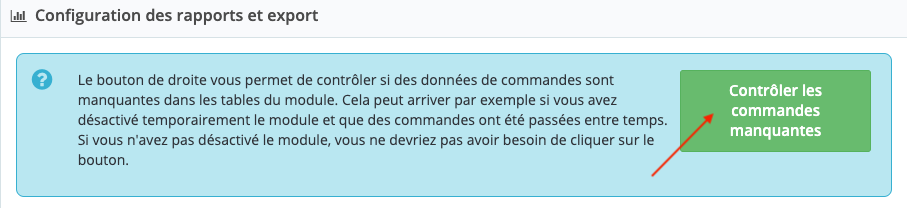
a/ Préférences d'export
Choisissez le type de rapport à visualiser ou exporter.
Rendez-vous sur cette FAQ pour connaître le contenu de chaque rapport et accéder à des vidéos de présentation.

Choisissez le format de sortie du rapport. Le format HTML vous permet de visualiser le rapport directement sur votre écran. Vous avez la possibilité de régler la largeur des colonnes (voir partie 1/ Configuration du module). Vous pouvez également choisir d'exporter les rapports au format PDF ou CSV, afin de les conserver dans votre comptabilité ou de les importer dans un système tiers de gestion comptable.
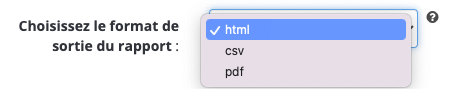
Remarque pour l'export au format CSV : Certains nombre peuvent être affichés au format scientifique. Sachez que vous pouvez toujours modifier le format des cellules dans votre logiciel tableur, pour afficher ces nombres en valeur absolue par exemple.
Si besoin, vous pouvez décider d'encode les données en UTF-8. Pour cela, cochez la case correspondante. Attention : vérifiez que votre tableur gère correctement l'encodage UTF-8. Excel par exemple ne le gère pas correctement.
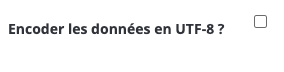
b/ Affinage grâce aux filtres
Pour affiner les résultats affichés dans les rapports, vous pouvez filtrer :
- Par dates et références :
- Par dates de commande
- Par dates de facturation
- Par dates de livraison
- Par numéros de commande
- Par numéros de facture
Si vous ne saisissez aucune date ni aucune référence, par défaut la recherche sera faite sur toutes les périodes et pour toutes les références.
Pour les filtres par dates, cliquez simplement dans le champ pour voir s'afficher le calendrier :
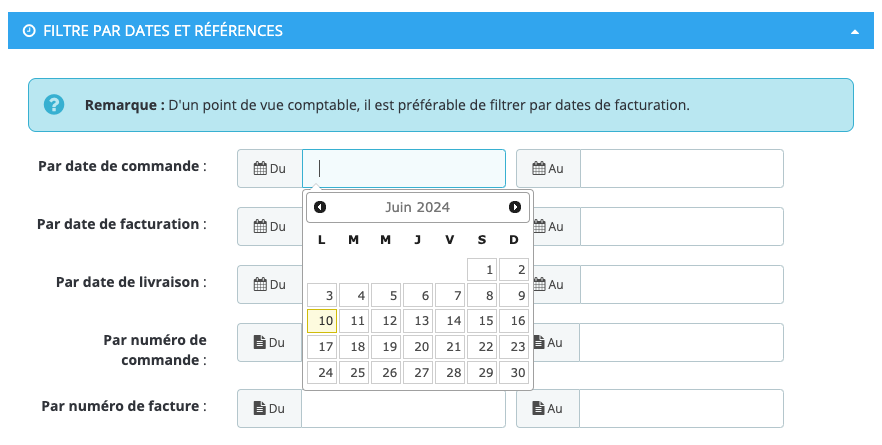
- Par statuts de commandes :
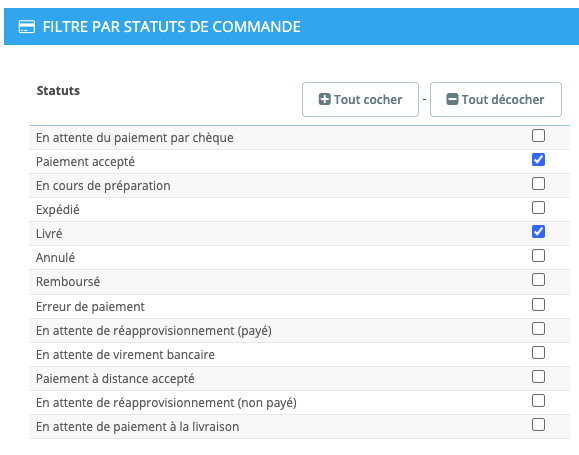
Si vous ne cochez aucun statut, par défaut la recherche sera faite sur tous les statuts.
- Par pays :
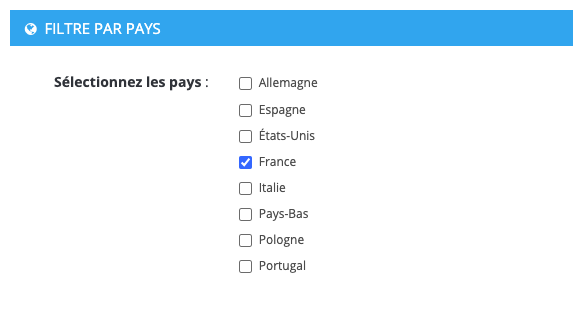
Si vous ne cochez aucun pays, par défaut la recherche sera faite sur tous les pays.
Pour les rapports "Produits", "Catégories", "Marques", "Fournisseurs" et "TVA sur les produits", vous avez également la possibilité de filtrer sur des catégories, des marques et/ou des fournisseurs :
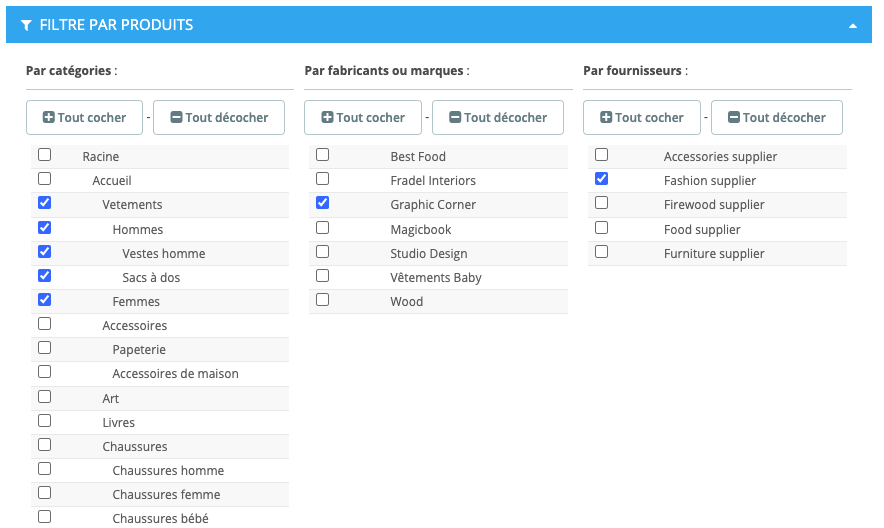
Pour ces rapports, vous avez également trois options supplémentaires qui s'affichent :
- Vous pouvez afficher le détail par déclinaison de produit. Cela signifie que chaque déclinaison de produit vendue sera affichée séparément, comme un produit à part entière. Cela vous permet d'être très précis dans votre analyse.

- Vous avez la possibilité d'afficher les images des produits, et dans ce cas, vous pouvez sélectionner la taille des images à afficher :
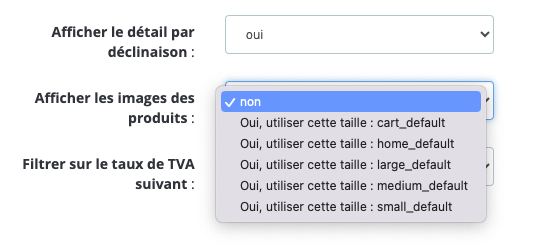
- Vous pouvez filtrer par taux de TVA. Ce filtre est utile si vous vendez des produits avec des taux de TVA différents et que vous voulez connaître les montants des taxes collectées à la fin du mois pour chaque taux. N'hésitez pas à vous rendre sur cette FAQ pour en savoir plus.
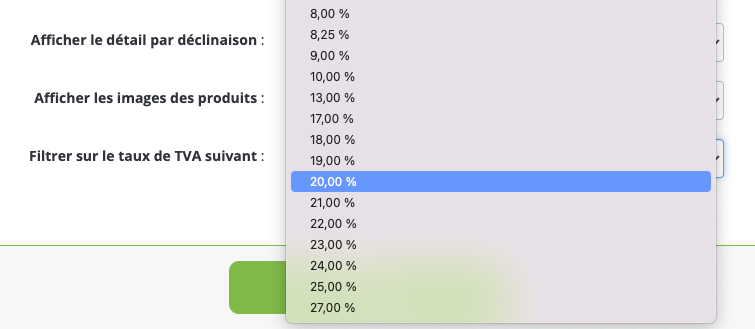
c/ Tri des données
Vous avez la possibilité de trier les données selon une donnée (colonne) en particulier. Par exemple, si vous exportez un rapport "Produits" et que vous sélectionnez un tri par "Quantité totale vendue" décroissante, le module affichera les produits vendus par quantité vendue décroissante. Selon le type de rapport exporté, vous aurez des champs de tri possibles différents. Par exemple, pour un rapport "Produits" :
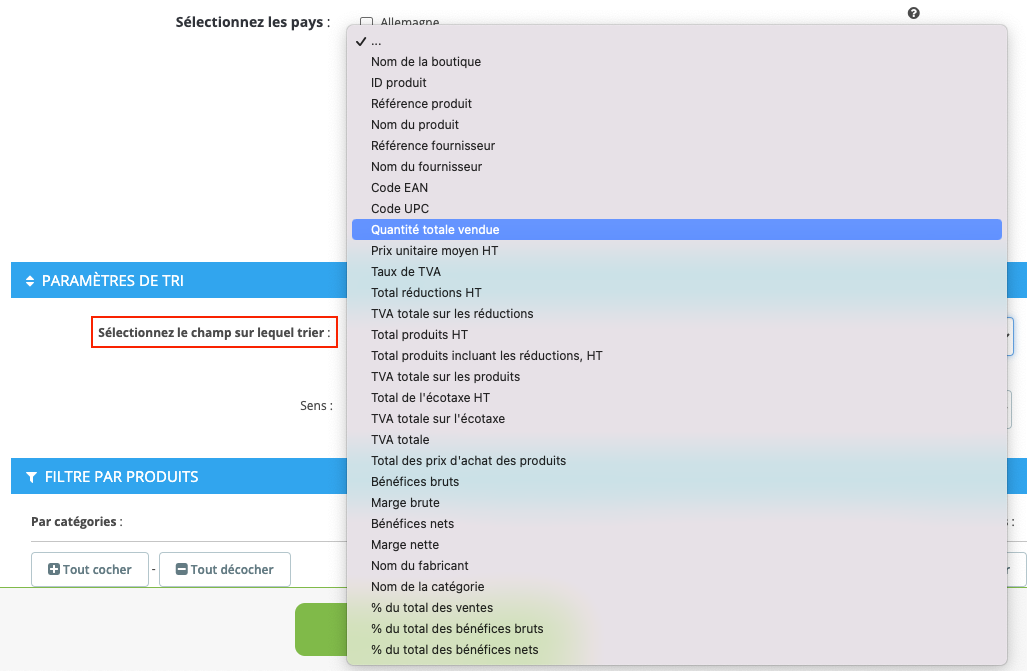
Sélectionnez également le sens du tri (croissant ou décroissant).