Why have some of my products not been exported in the feed ?
If you don't understand why some or all of your products haven't been exported please follow the following verification steps.
Notes:
- Please note that if no product is exported in the feed XML file, it may be a writing permission issue. Please check with your webmaster that you have the correct permission to be able to edit files.
- Moreover, please note that the number of products indicated in the progress bar when you generate the feed is based on all active products in your shop (and whose default parent category is part of the categories you have checked in the module configuration, "Export method" tab). This count doesn't take into account the products you have chosen to exclude. This is why the number of products exported in the XML file isn't necessarily equal to the count you get in the progress bar.
Step 1: export method verification
The first thing to do is to go to the module "Feed management" section and click the "Export method" tab in order to check the selection of categories (or brands) to be exported. You may have forgotten to select one or more.
For example:
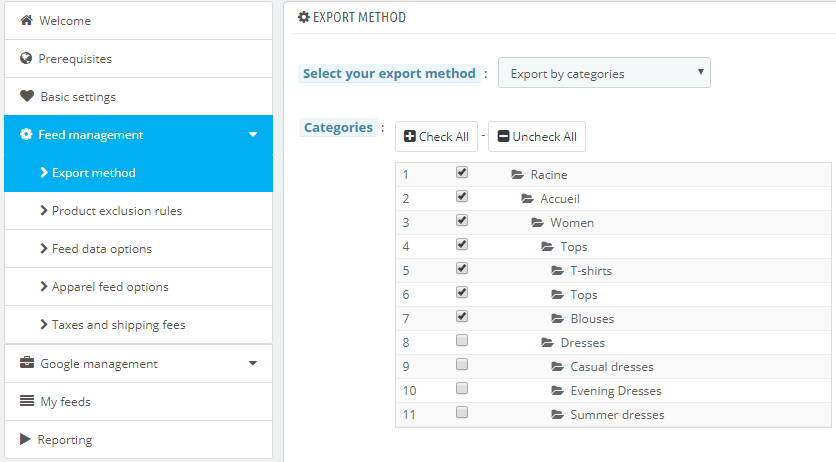
In the example above, the "Dresses", "Casual dresses", "Evening Dresses" and "Summer Dresses" categories will not be exported.
Please note that, if you choose to export by categories, the categories you select here are the default categories of your products. So if a product belongs to several categories, this is its default category that will be taken into account here. Don't forget to save if you make any changes.
Step 2: exclusion rules verification
If you don't see any errors in the "Export method" tab, go to the module "Product exclusion rules" tab (also in "Feed Management" section). Now check the exclusion rules settings.
For example:
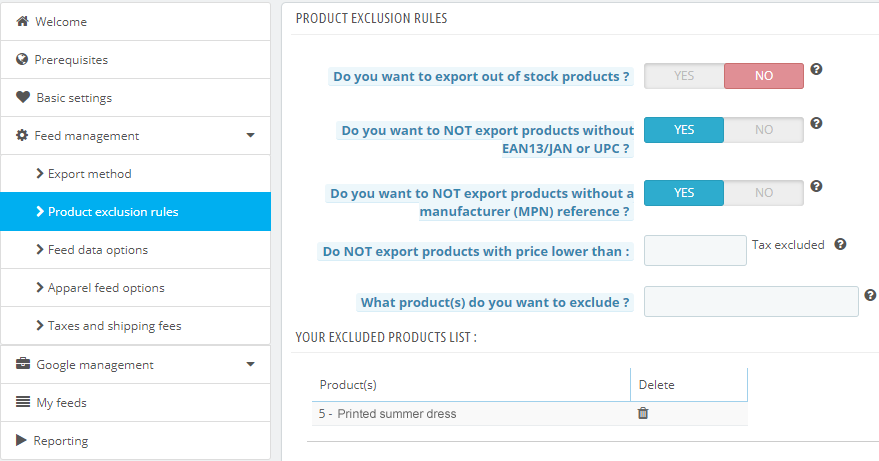
In the example above:
- out of stock products are not exported. If you want to export them, select YES for the "Do you want to export out of stock products?" option(*)
- products without EAN13/JAN or UPC code are not exported. If you want them to be exported, select NO for the "Do you want to NOT export products without EAN13/JAN or UPC?" option.
- products without manufacturer (MPN) reference are not exported. If you want them to be exported, select NO for the "Do you want to NOT export products without a manufacturer (MPN) reference?" option.
Also, the "Printed summer dress" product with the id #5 will not be exported because it has been added to the list of products to exclude. If you want to export it, click on the trash to remove it from the list.
Don't forget to save so that your modifications are taken into account.
(*)If you have a version of the "Google Merchant Center" module higher than or equal to 4.7.10 (or of the Pro version higher than or equal to 1.6.14), for more information on out of stock products exclusion, click here.
Step 3: feed diagnostic verification
If you haven't noticed any configuration errors in the tabs previously mentioned, you need to pay attention to your feed diagnostic pop-up, that opens when you click to update your feed.
Go to "My feeds" tab, "Physical file + CRON task" section and update your XML file by clicking the double red arrow. A window opens with your feed diagnostic. This latter may indicate that some products haven't been exported because of non compliance with Google data requirements. Click here to understand how the diagnostic tool works and make the necessary modifications to correct your data.
Then, click on the link to the updated XML file in order to check the exported products.
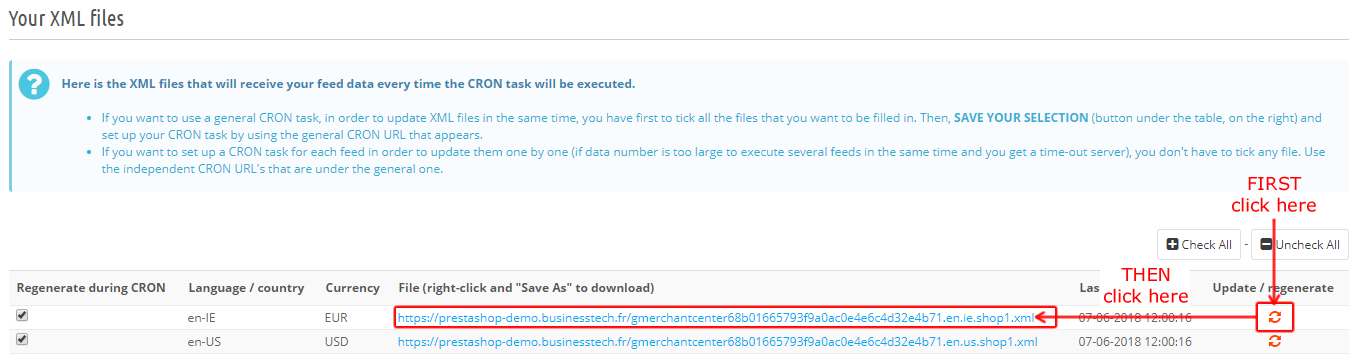
Other FAQs in this category
- How to import my feeds in Google Shopping ?
- How to check which prices are sent to Google?
- Why are my product feeds generating errors ?
- How does the diagnostic tool work ?
- Why were the XML files not created ?
- How to create a Language/Country/Currency feed different from those proposed by default by the module?
- How to check if my discounted (specific) prices are correctly exported?
- How can I check that my data is updated?
- Why do I get an error on update xml file ?