How to import my feeds in Google Shopping ?
Please note that the following explanations correspond to the new Google Merchant Center interface, "Google Merchant Center Next". If Google has not yet updated your account to its new platform, please follow this documentation.
Before following this documentation, please check that:
- you have created an account on Google Merchant Center
- you have created an account on Google Ads
- you have linked your Google Merchant Center account to your Google Ads one
- you have activated and configured the various Google's add-ons that you want to use to promote your products and shop. To do this, click on the cogwheel icon in the top right-hand corner of your Google Merchant Center account, then on "Add-ons".
- you have finished configuring your product data feed, through the module options, by correctly reading the documentation accessible through the links in each tab.
For each country, language and currency for which you want to display your products, you're going to create a different feed in your Google Merchant Center account. These feeds will be updated automatically by Google, at a frequency that you will plan, so that the product data displayed on Google matches the one on your site.
Depending on the volume of your catalog and the performance of your server, you can ask Google to retrieve your product data, either in real time (execution of a data writing script), or in an XML file physically present on your server and updated regularly through a CRON task. To find out which solution to take and the difference between the two, please read our FAQ on the subject.
Once you have chosen the Google's data retrieval method, go to the "My feeds" tab of the module and click on one of the green "Use this solution" buttons:
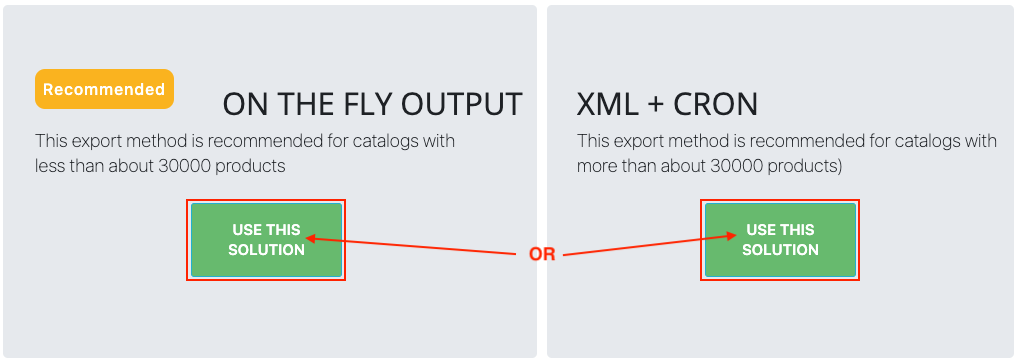
Note that depending on the volume of your catalog, the module indicates the method that seems to be the best (via a "recommended" blue badge). However, as it also depends on the performance of your server, it is possible that the module recommends that you use the physical file method but that your server is powerful enough to support on-the-fly recovery. The "recommended" badge is therefore only an advice, choose the best method according to your equipment.
Open a second tab in your browser and go to your Google Merchant Center online account.
If you have never created a product feed in Merchant Center, in the menu on the left, simply go to the "Your Business" section, and click on "Products". Then click on "Add products":
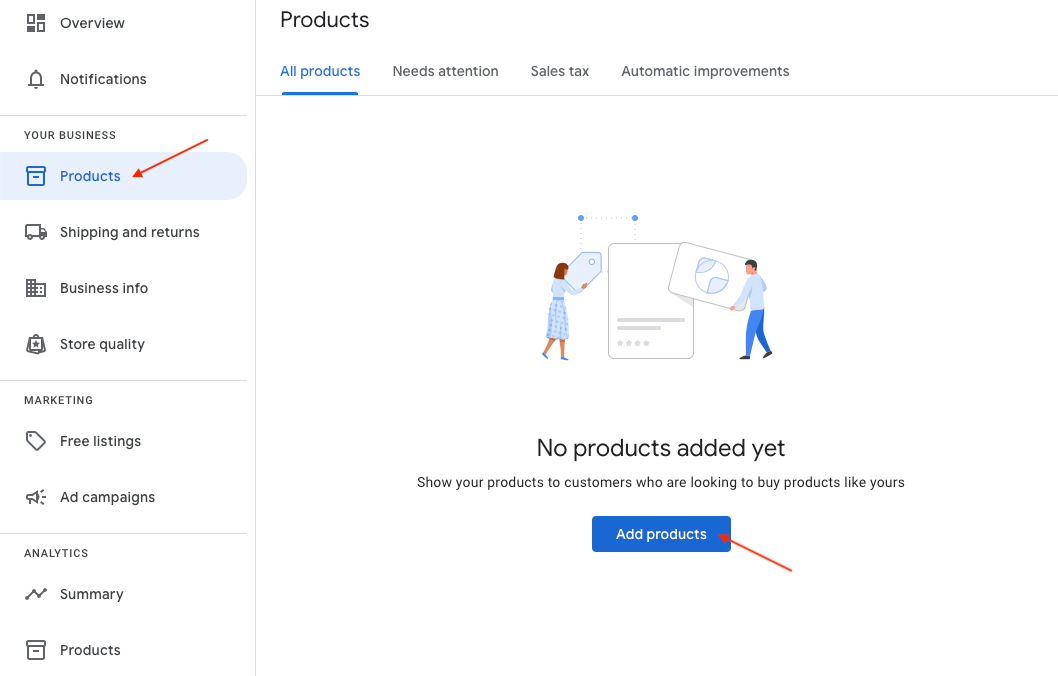
Select "Add products from a file" and check "Enter a link to your file":
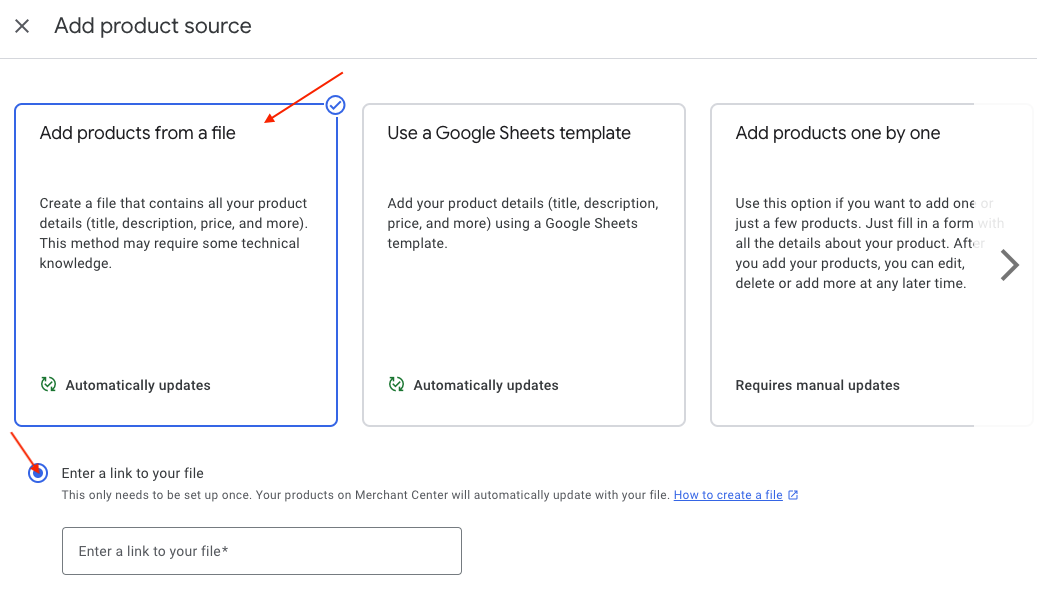
Then, return in the module "My feeds" tab:
- If you have chosen the "On-the-fly output" method, on the line corresponding to the "Country/Language/Currency/Taxonomy" combination concerned by this first feed, click on the icon indicated below to copy the URL:

- If you have chosen the "XML + CRON" method, in "Your XML files" subtab, on the line corresponding to the "Country/Language/Taxonomy/Currency" combination concerned by this first feed, click on the icon indicated below to copy the URL of the XML file:
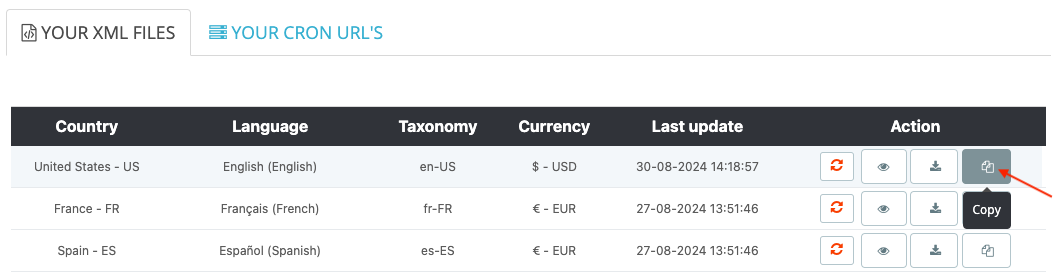
Once you've copied the correct URL, return to the feed configuration in your Google Merchant Center account interface and paste it into the file link box:

Then click on the little stylus to change the schedule for data recovery by Google:
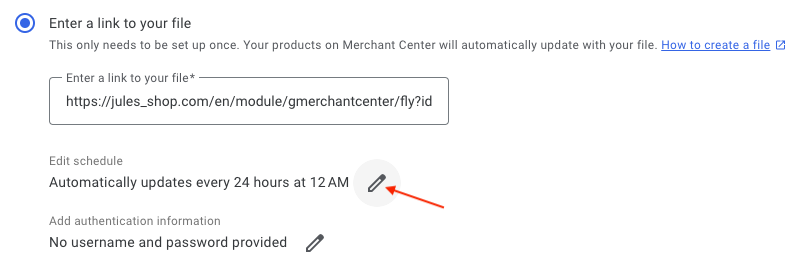
Define the frequency of data retrieval by Google. This frequency is to be determined according to the frequency of your product data modifications. In general, we recommend a daily frequency. Don't forget to check the time zone too.
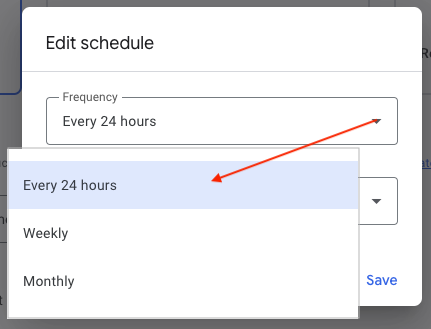
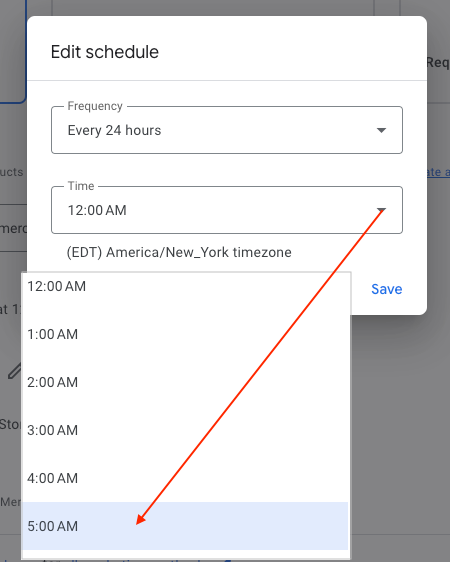
Warning: if you have chosen the method of data recovery from an XML file on your server and regularly updated by a CRON task, you must ensure that Google only fetches the data once the XML file has been updated. The Google data fetch schedule must therefore be later than the execution of the data update CRON task. We also advise you, depending on the amount of data to update, to allow enough time between the two actions to make sure that when Google fetches your data they will have finished being updated.
Save:
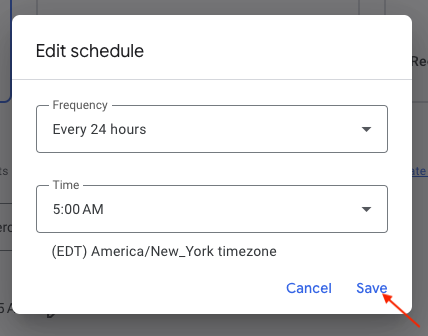
Then, select the countries in which to display the products of the file and click on "Save":
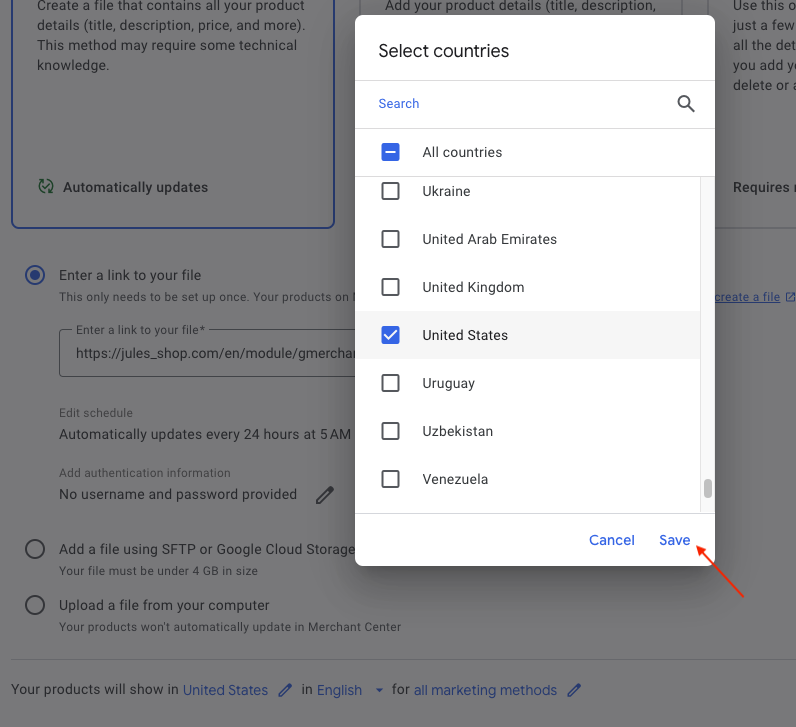
Specify the language of the data that will be sent in your file:
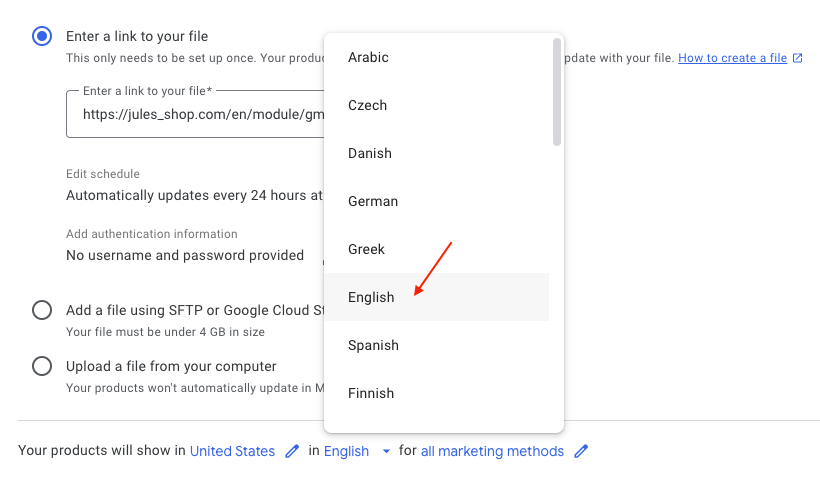
Finally, select the channels you want to display your products on (the "marketing methods"). The list of display destinations for your products corresponds to the list of programs you have configured in the "Add-ons" menu of your Google Merchant Center account settings (cogwheel icon in the right-hand corner of your account). Select only the channels on which you want the products of this first data feed to appear, then click on "Save":
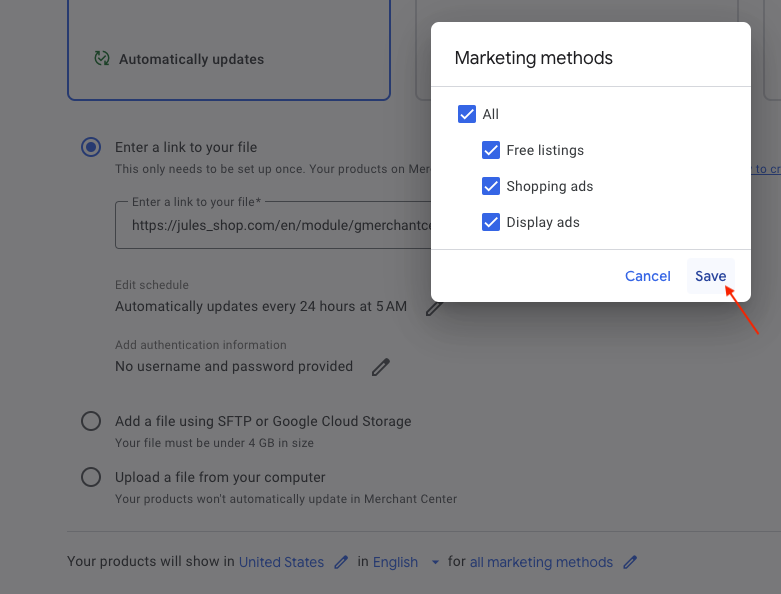
Click on "continue":
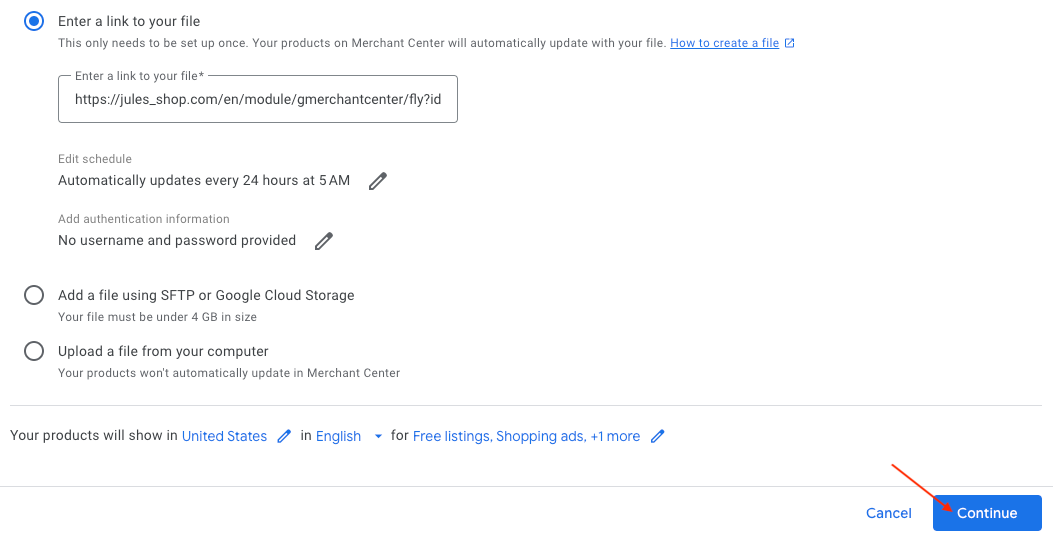
Your first feed is created.
Google is now going to import your products and check that they comply with its regulations, which may take a little time. Feel free to refresh the page to see if the import of your products is complete.
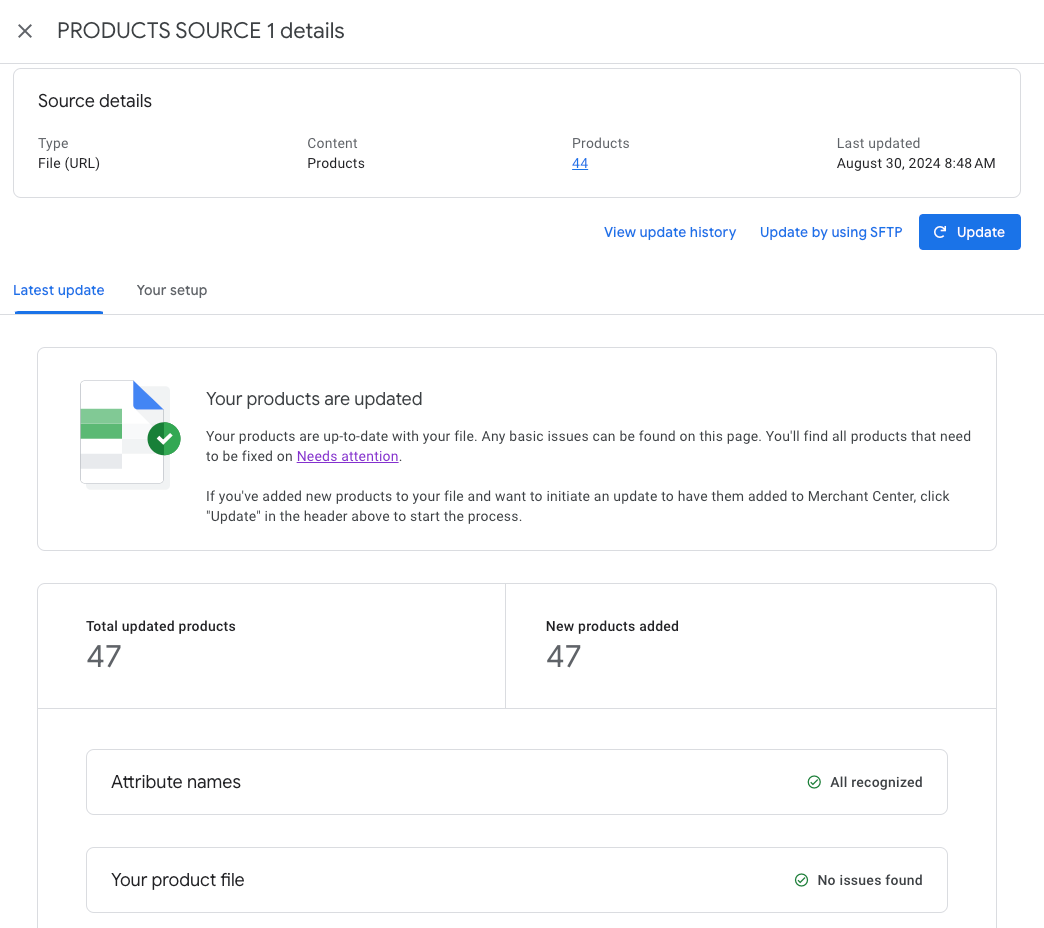
Close the configuration of this first feed by clicking on the small cross in the top right-hand corner:
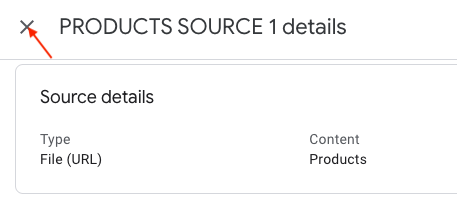
Redo exactly the same steps for all the "Country/Language/Currency" combinations in which you want to promote your product data. To do this, simply click on "Add product source":
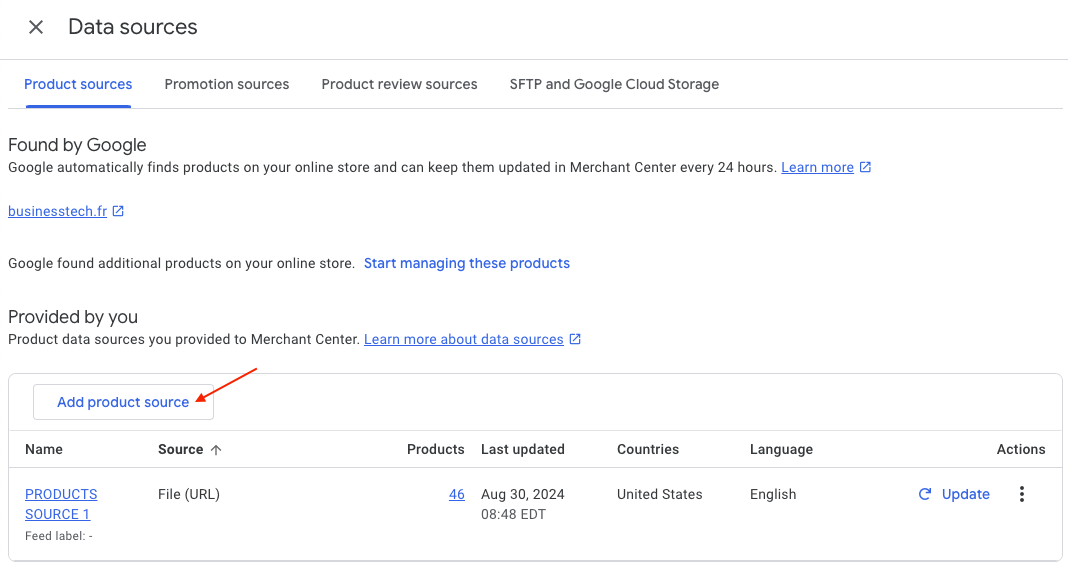
Other FAQs in this category
- How to check which prices are sent to Google?
- Why are my product feeds generating errors ?
- How does the diagnostic tool work ?
- Why were the XML files not created ?
- How to create a Language/Country/Currency feed different from those proposed by default by the module?
- How to check if my discounted (specific) prices are correctly exported?
- Why have some of my products not been exported in the feed ?
- How can I check that my data is updated?
- Why do I get an error on update xml file ?