Comment créer un Pixel TikTok ?
Pour configurer votre balise de tracking (pixel) et pouvoir suivre les actions de vos visiteurs sur votre boutique, connectez-vous tout d'abord sur la plateforme TikTok Ads Manager. Si vous n'avez pas encore de compte, cliquez ici pour savoir comment faire.
Cliquez sur le logo "TikTok Ads Manager" pour afficher votre tableau de bord :

Dans le menu en haut, cliquez sur "Outils" puis sur "Événements" :
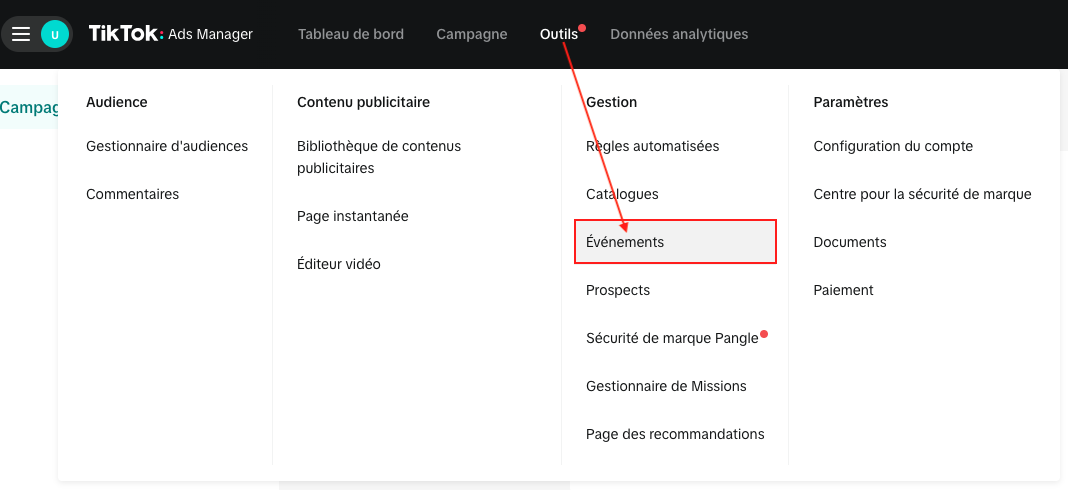
Cliquez sur "Connecter une source de données" dans le menu à gauche :
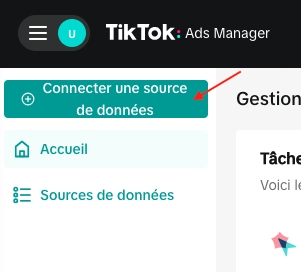
Cochez "Web" puis cliquez sur "Suivant" :
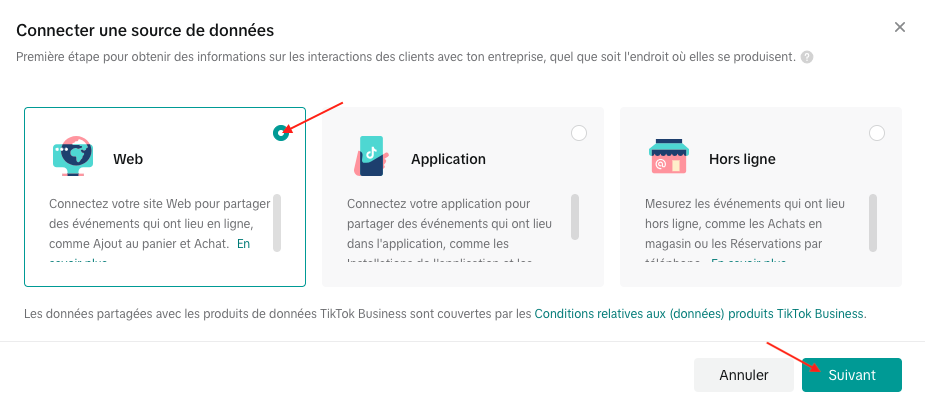
Entrez l'URL de votre site, puis cliquez sur "Suivant" :
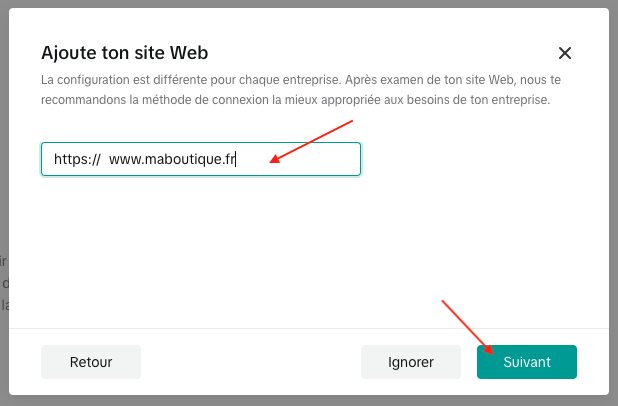
Choisissez "Configuration manuelle" puis cliquez sur "Suivant" :
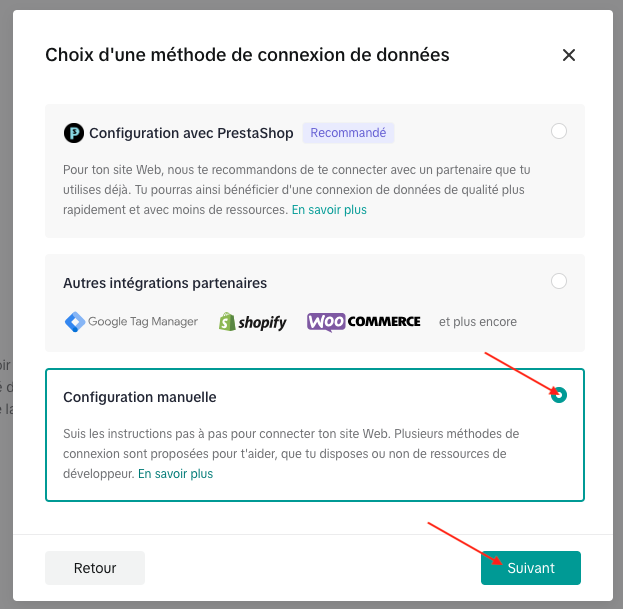
Choisissez "TikTok Pixel" et cliquez sur "Suivant".
NB : si vous voulez directement configurer le pixel et l'API d'événements, vous pouvez sélectionner dès maintenant "TikTok Pixel + API d'événements". La procédure suivante concerne la création d'un pixel uniquement (pour savoir comme activer l'API d'événements dans un deuxième temps, cliquez ici).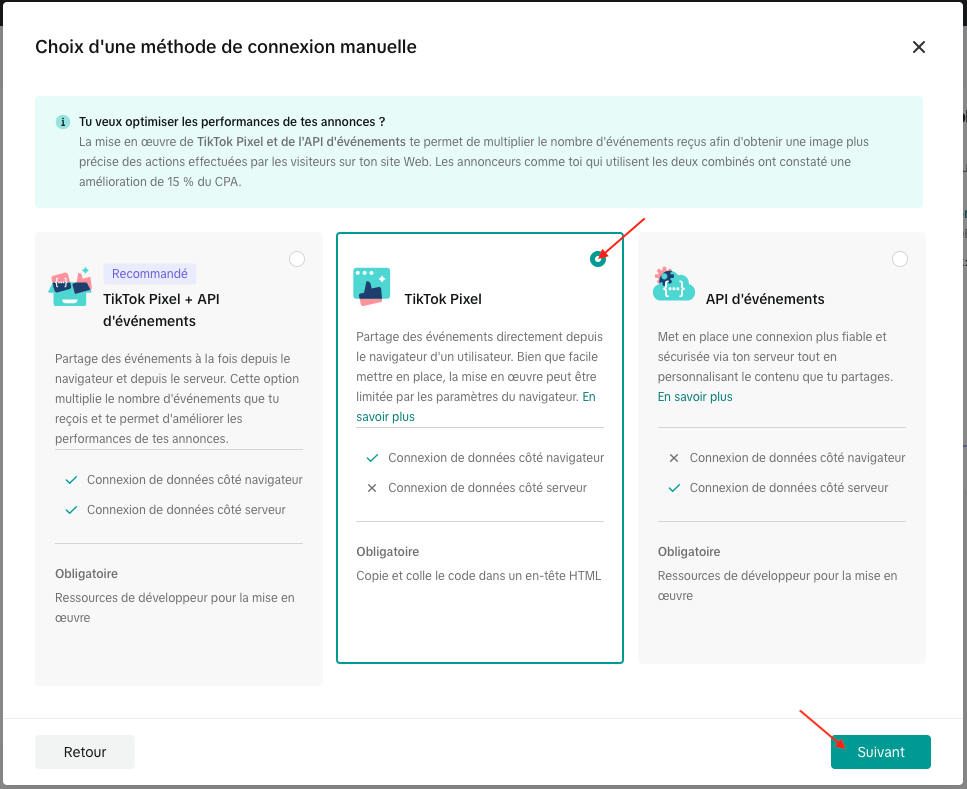
Entrez un nom pour votre Pixel (par exemple un nom intégrant le nom de votre boutique) puis cliquez sur "Créer" :
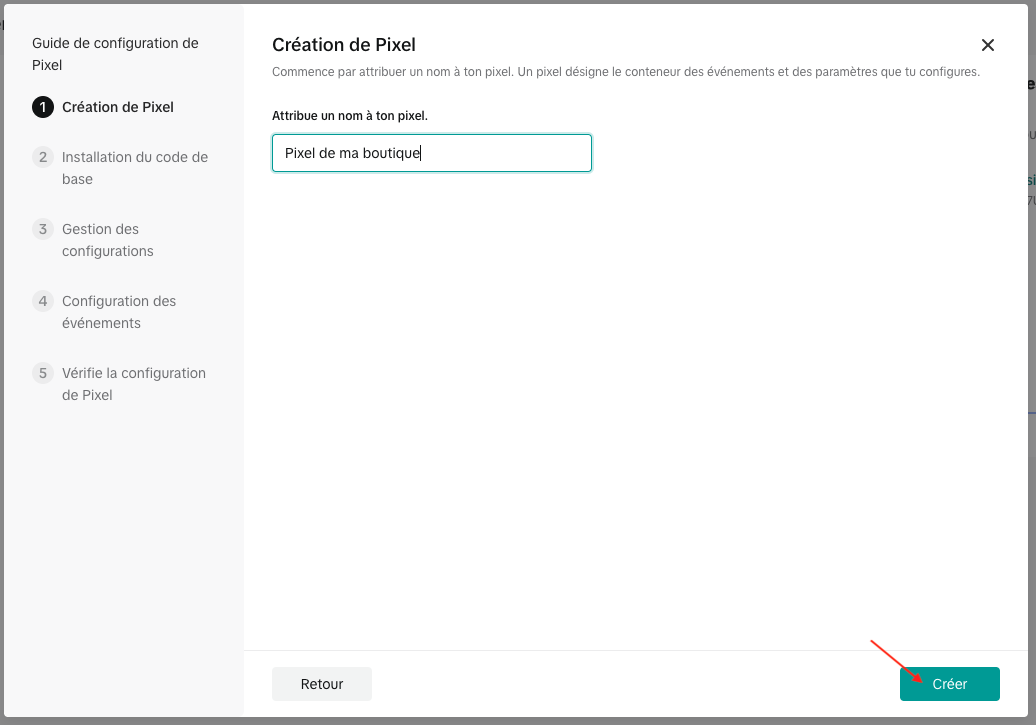
Votre Pixel a été créé.
Cliquez ensuite sur "Suivant" car vous n'avez pas besoin d'intégrer le code sur votre site puisque notre module le fait pour vous.
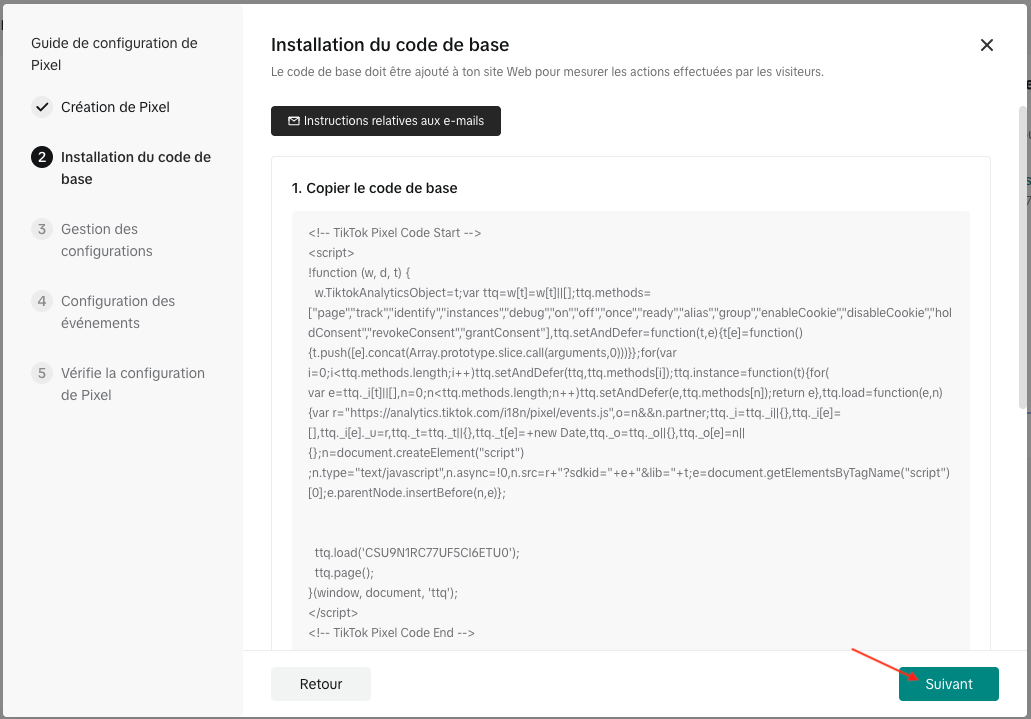
Configurez votre Pixel. Laissez cochées les options qui le sont déjà et cochez également la Correspondance avancée pour une meilleure efficacité dans le ciblage de vos publicités. En effet, l'"Advanced Matching" ("Correspondance avancée") permet de mieux faire correspondre vos clients et leur parcours à travers différents appareils et sessions, et les utilisateurs de TikTok. Elle consiste à envoyer, de manière cryptée et sécurisée, l'adresse e-mail et/ou le numéro de téléphone de vos clients à TikTok, afin que celui-ci les compare avec les utilisateurs du réseau social. Afin d'optimiser le reciblage des publicités dynamiques de produits à travers le réseau social TikTok, nous vous conseillons donc d'activer cette fonctionnalité. Il vous faudra également l'activer dans la configuration du module. Pour en savoir plus sur la Correspondance avancée et son activation dans le module cliquez ici.
Pour activer la Correspondance avancée, cochez l'option correspondante puis sélectionnez uniquement l'envoi de l'e-mail. En effet, pour des raisons de performance, le module est configuré pour n'envoyer que l'adresse e-mail, et pas le numéro de téléphone, dont la récupération engagerait trop de ressources serveur. Cliquez ensuite sur "Next" :
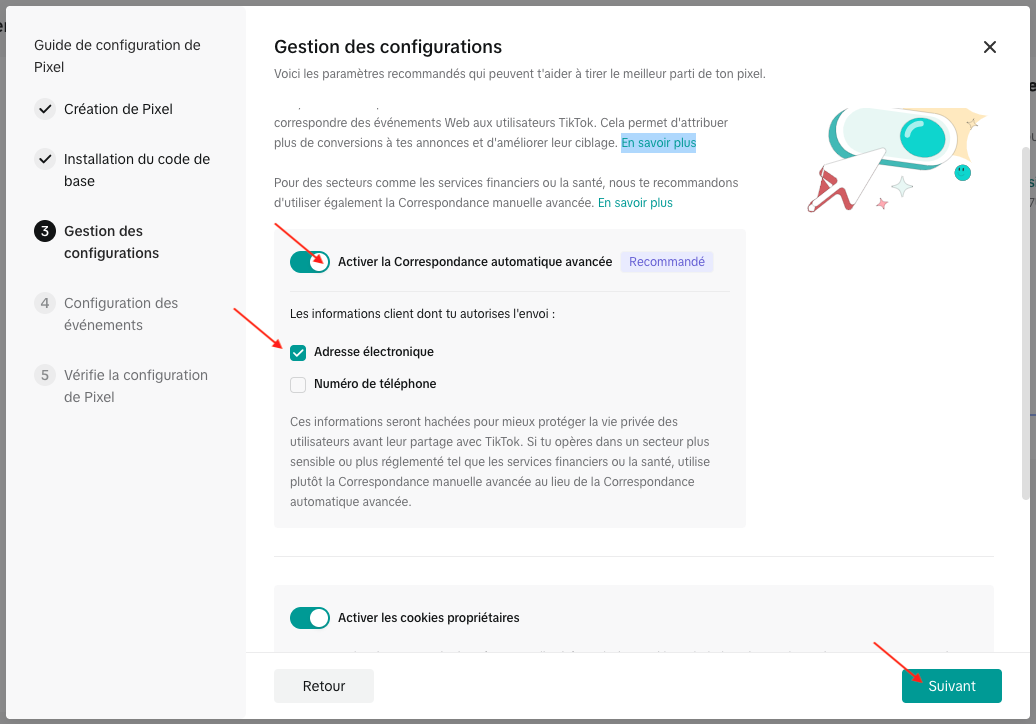
Cliquez sur "Suivant" à l'étape suivante (étape des instructions pour créer les événements) car le module les a déjà créés pour vous :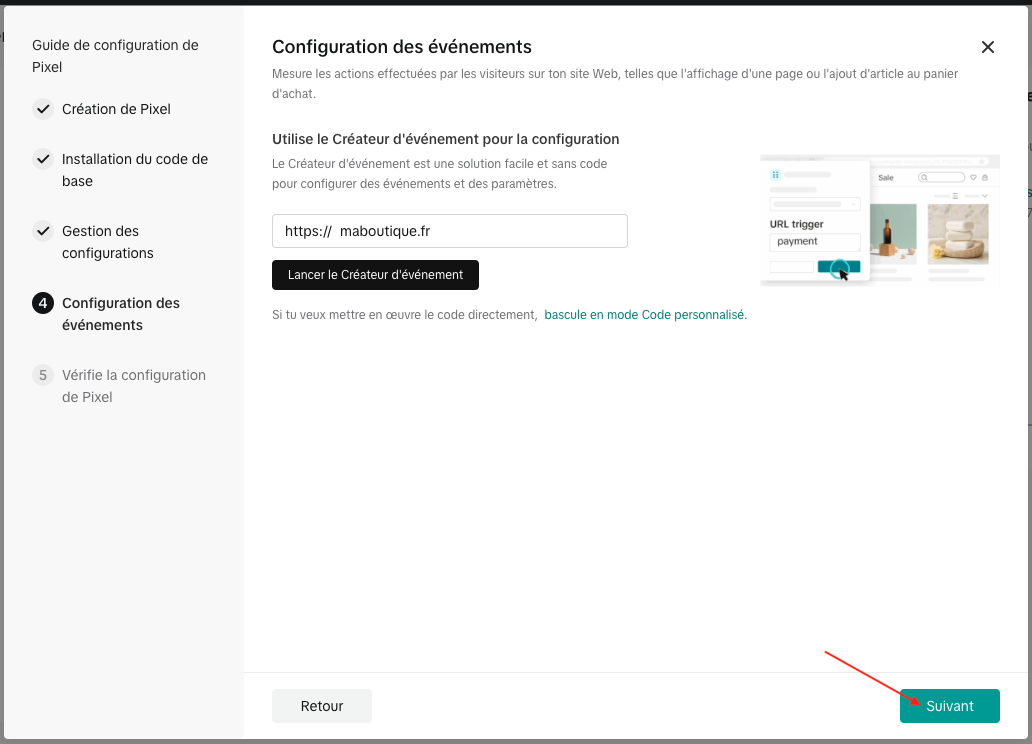
Vous allez maintenant pouvoir tester le bon fonctionnement de votre balise de suivi. Cliquez sur "Installation de Pixel Helper" pour télécharger l'extension "Assistant de TikTok pixel" qui va vous permettre de vérifier que le Pixel a bien été implémenté sur votre site :
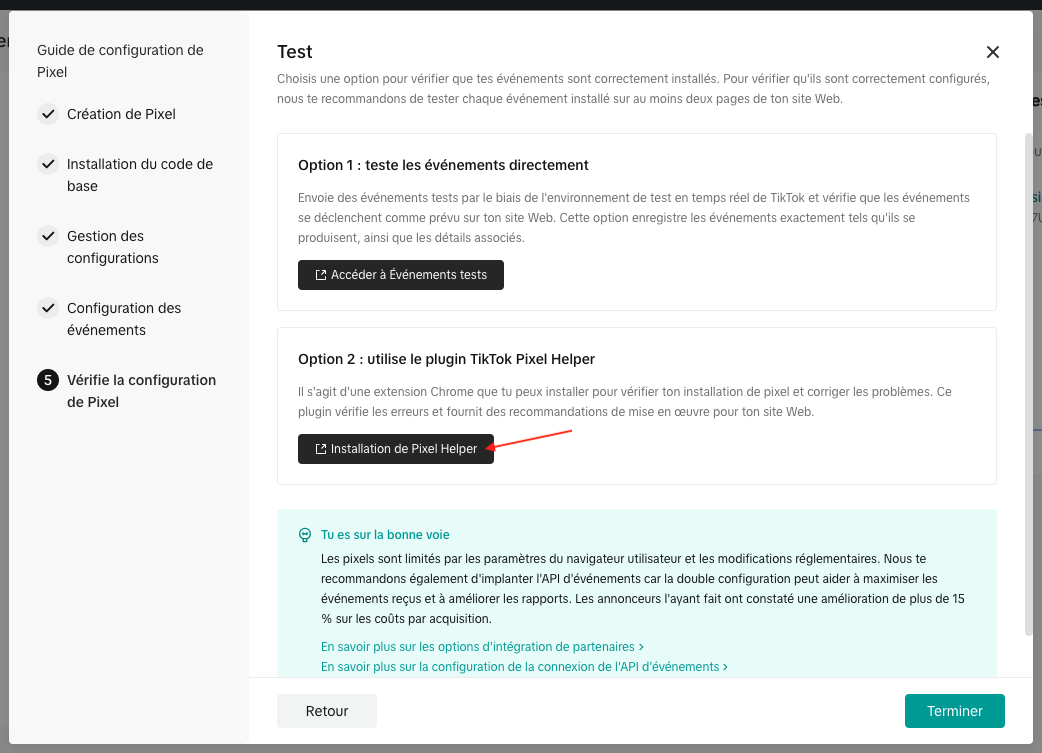
Une fois le téléchargement terminé, cliquez sur "Terminer" :
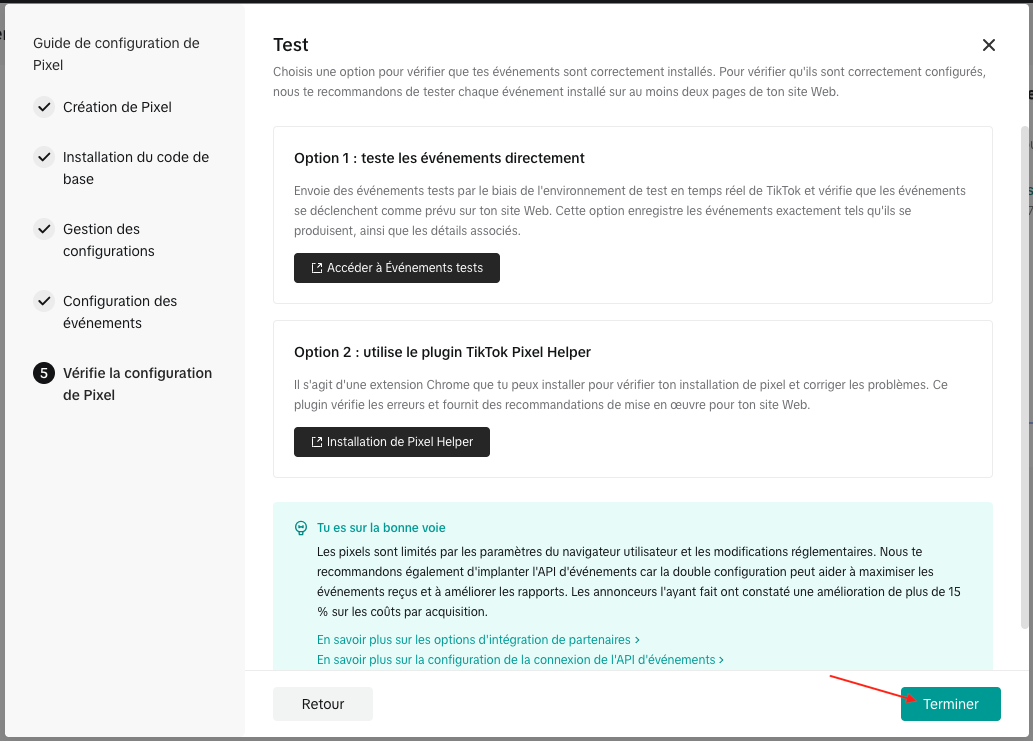
Cliquez sur l'onglet "Sources de données" du menu de gauche :
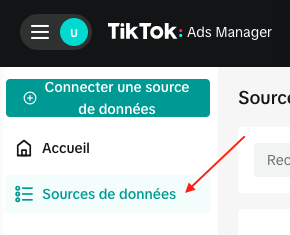
Copiez l'ID de votre Pixel :
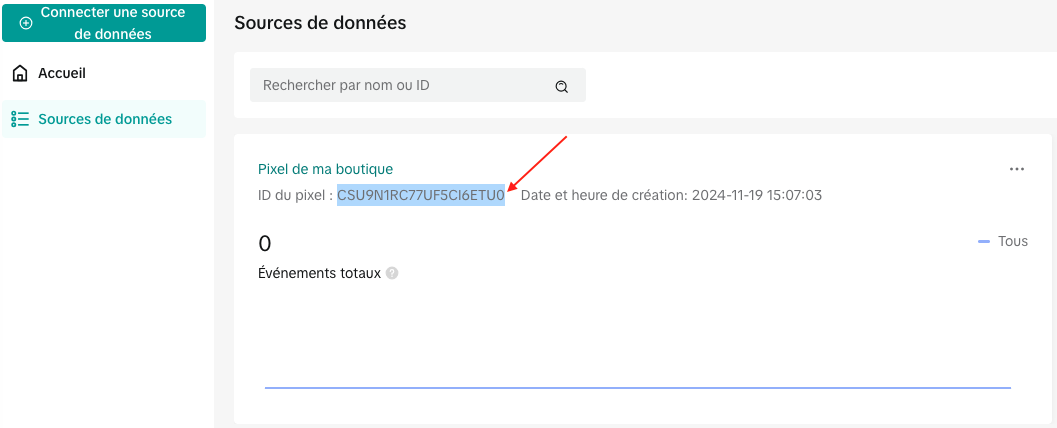
Rendez-vous dans l'onglet "Pixel TikTok" de la configuration de votre module et collez l'ID du Pixel dans le champ correspondant :
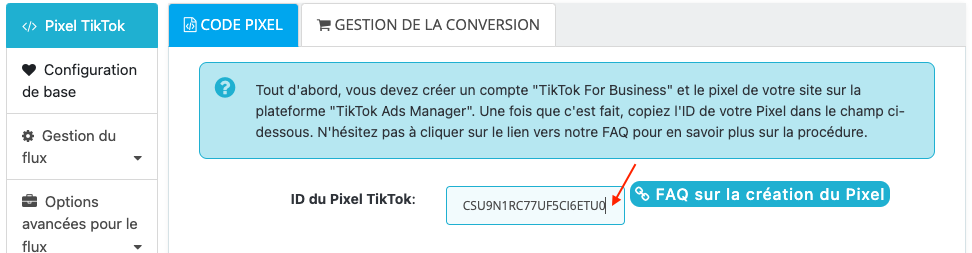
N'oubliez pas d'activer la Correspondance avancée si vous l'avez activée précédemment dans la configuration du Pixel. N'oubliez pas d'enregistrer.

Rendez-vous sur votre boutique en ligne et naviguez entre les pages, ajoutez un produit au panier, passez une commande de test, etc... en vérifiant à chaque fois, grâce à l'extension "Assistant de TikTok Pixel" installée précédemment, que les événements sont bien déclenchés.
Exemple :
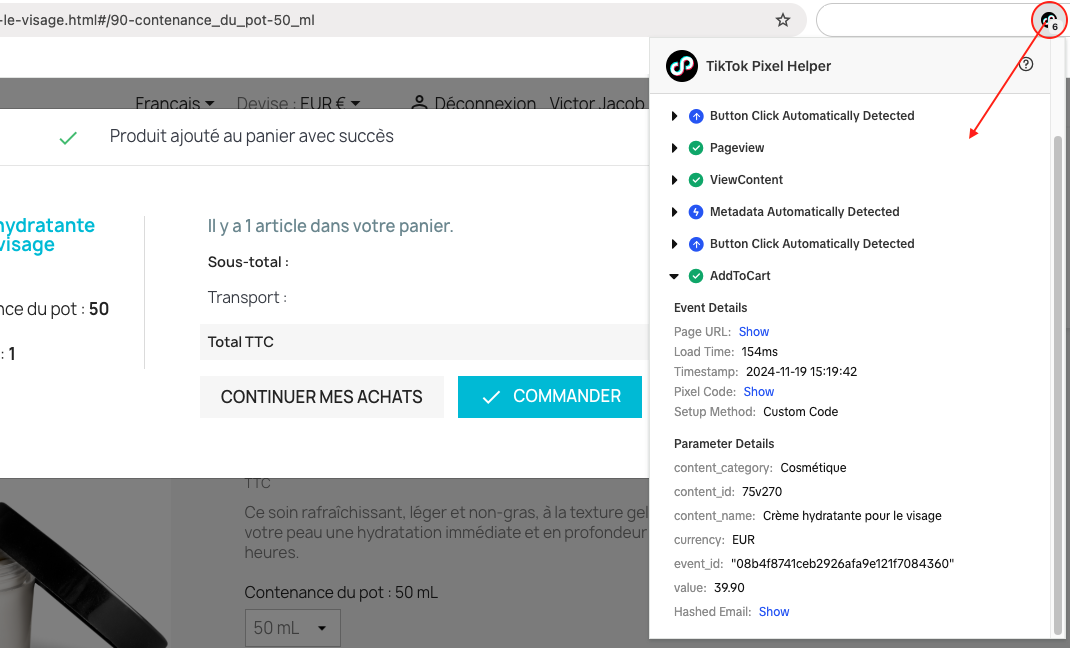
Rendez-vous également dans votre compte TikTok Ads Manager pour vérifier l'enregistrement des événements. Pour cela, rendez-vous de nouveau dans l'onglet "Sources de données" et cliquez sur le nom de votre pixel. Vous pourrez voir le détail des événements détectés.
Enfin, nous vous conseillons fortement d'activer également l'API d'événements afin d'avoir une meilleure analyse de l'efficacité de vos publicités et de votre ROI. Pour savoir comment l'activer, rendrez-vous ici.
Autres FAQ dans la même catégorie
- Comment créer un compte TikTok For Business ?
- Comment importer mes produits dans un catalogue TikTok ?
- Comment créer un catalogue sur TikTok ?
- Comment utiliser l'outil de détection des événements de TikTok (Pixel Checker) ?
- Comment lier mon Pixel à mes catalogues TikTok ?
- Comment créer des publicités TikTok ?