What is the procedure to correct price consistency issues between Google and my site?
When a user clicks on one of your product ads, he is redirected to the page of this product on your store, through the "product" link that you provide in your data feed. This link must absolutely display the same price as the one present on the shopping ad, otherwise the user, frustrated by this price inconsistency, is likely to leave your site without buying anything. Google, which wants to preserve its reputation and for which the user experience is paramount, is very careful about this consistency and has put in place a series of guidelines concerning the landing pages of shopping ads.
If your products are rejected by Google because of a price inconsistency, please follow the step-by-step procedure below to detect where the error comes from and correct it.
Step 1: Check the consistency of the prices sent to Google through the data feeds
Start by checking the prices of the products that are sent in the problematic data feed. Indeed, it is possible that not all of your feeds are generating inconsistency problems, but only some of them. So start by isolating the problematic feed and follow this procedure to check the price values sent to Google for the relevant "Country/Language/Currency" group.
Attention: please pay special attention to the inclusion of taxes in the price display on your site depending on the country. Indeed, some countries require that taxes be included in the price of products displayed on your website and some other countries do not. In order to know if you have to include the tax in the prices displayed on your website, please consult the official Google documentation on this subject. In any case, if the target country requires the display of prices with tax, it is essential that the prices included in the feed also include taxes. Please note that our module allows you to include or not the tax in the product price according to the corresponding "Language/Currency" group. This documentation also explains how to do this.
Moreover, Google requires that each product displayed on Google Shopping has a non-null price associated with it. Make sure that you have defined a price for all your products and that their value is not null (note that sometimes the import tools generate null prices).
If the prices in your data feed are not zero and are the same as those displayed on your site for the same "Country/Language/Currency" group, then go to the next step.
Step 2: Make sure your prices do not change dynamically
When you send your product data to Google, you provide in the Google "Link" attribute, the URL of the landing pages of your product ads.
The landing page is the page to which a user is redirected after clicking on your Shopping ad. Users who click on your ad must be directed to a landing page that meets the requirements for Shopping ads, regardless of the user’s location, device, browser, cookies, your ad targeting choices, or any other consideration.
As explained in this FAQ, the prices displayed on your site must not be dependent on the visitor's location. Indeed, the user who clicks on your ad must be able to see exactly the same product price as the one advertised, regardless of his geographical area.
Step 3: Check for currency consistency
Check that for each country in which you want to display your Shopping campaigns, you have installed the required currency for this country (i.e. the one expected by Google). To know which currency corresponds to each country eligible for the Google Shopping program, consult the official table published by Google.
Moreover, if you are doing multi-currency, you must also select "YES" for the option "Does your store use multiple currencies" (tab "Basic settings"), then override the Tools.php class. This is mandatory so that Google can read the right prices in the right currencies. To know how to override this Tools class, read our FAQ on the subject.
Step 4: Check the price markup in the source code of your site
If the prices sent in your data feed correspond to the prices visible on your site, for each set of "Country/Language/Currency" and you don't apply any geolocation parameters, then the price inconsistency found by Google probably comes from a bad price markup in the source code of your site.
Indeed, to check the consistency between the data present in your feed and data present on your website, Google robots explore the source code of your site, and particularly the markup of product data. If they detect a price value different from the one visible on your product page, Google will conclude that there is a price inconsistency and will reject your items. Click here to learn more about using your site's markup for Google Shopping.
Important: Please note that this has strictly nothing to do with our module (which exports the correct price values in the feed) but only comes from your theme or a third party module that includes bad product data markup.
To verify that this is indeed due to bad price markup, go to one of your product pages and display the source code (in Google Chrome you just have to right click -> and select "View page source"). Look for the string itemprop="price". It must contain the correct price value. If it doesn't, it means that the structured data markup is incorrect and you have to ask your theme editor to correct it.
In the meantime, if you have asked Google to automatically update data such as price or product availability through this microdata, you can temporarily disable the option to prompt Google to only take price information through the feed data:
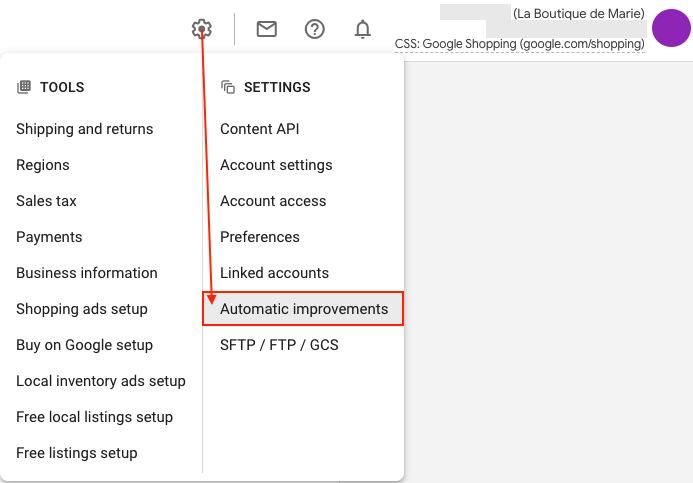
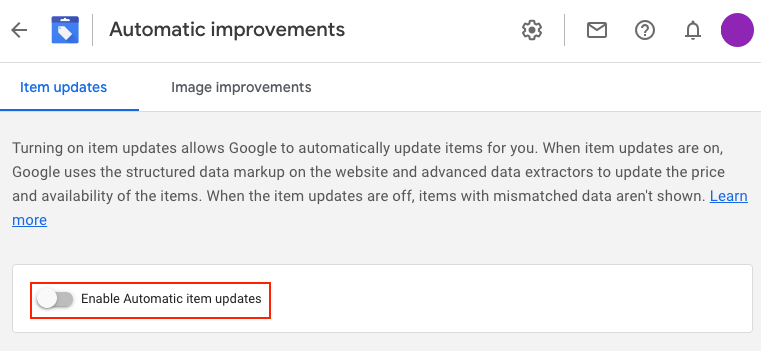
If your prices change very often (more than once a day), make sure that the frequency of retrieval of data from the feed is set to once a day (the fastest possible frequency). Once the problem with your theme is solved, you can reactivate the option. If your prices don't change often (less than once a day) then you don't need to activate this option. You just have to ask for a data retrieval of your feed every day (frequency on "1 time per day") and it will be enough to make your prices in your ads consistent with the values displayed on your site.
If the tag itemprop="price" contains the correct price value, the error may come from another tag such as the meta data. In the source code of the page, check that you don't have a meta property tag that would send the wrong price value (such as the price excluding tax). If this tag arrives before another tag containing the right price value, it will take priority and your prices will be inconsistent in the eyes of Google. You should therefore ask your technical contact or your theme editor to correct this problem.
Finally, you can also read this FAQ in which we give you some tips on how to fix bad price tagging.
Additional documentations
For more information on ad landing page requirements, click here.
To read Google's official guidelines about the prices of products you want to show on Google Shopping click here.
Other FAQs in this category
- How do I invite a new user to my Google Merchant Center account?
- How to fix a server redirection error on my CRON task ?
- What to do if I get microdata warnings from Google?
- How to fix a shipping fees or carrier problem?
- Why was my selection of categories not properly saved ?
- How can I verify the existence of and remove the automatic data source created by Google?