How does the diagnostic tool work ?
In this FAQ we explain exactly how the diagnostic tool works and what to do depending on the type of the message you obtained: Error, Warning, Information.
Please read carefully the introduction and then each of parts below to understand what type of message you obtained and how to solve the possible issue.
The module allows you to test the quality of your feeds before exporting your products.
The diagnostic catches and shows you any more or less important information about your data, so that you can take them into account and make some corrections to your products or your feed configuration before exporting (again) your feed.
For each type of notice, we will provide you the ability to see which products are affected as well as how to fix the potential issue.
Please understand that these errors / warnings / information come from :
- Either an incorrect configuration of the module
- Or data missing in your products.
These are not due to any module bug. So, please simply refer to the recommendations in the diagnostic tool : you will have all the information needed to be able to get rid of all issues.
Procedure to follow to get your feed diagnostic
Once your feed configuration is complete :
- go to "My feeds" tab
- in "XML + CRON" section click on "Use this solution" in order to display the feed XML file URLs
- click on the double red arrow, matching with your feed, to update it : the XML file containing your feed updated data will fill out.
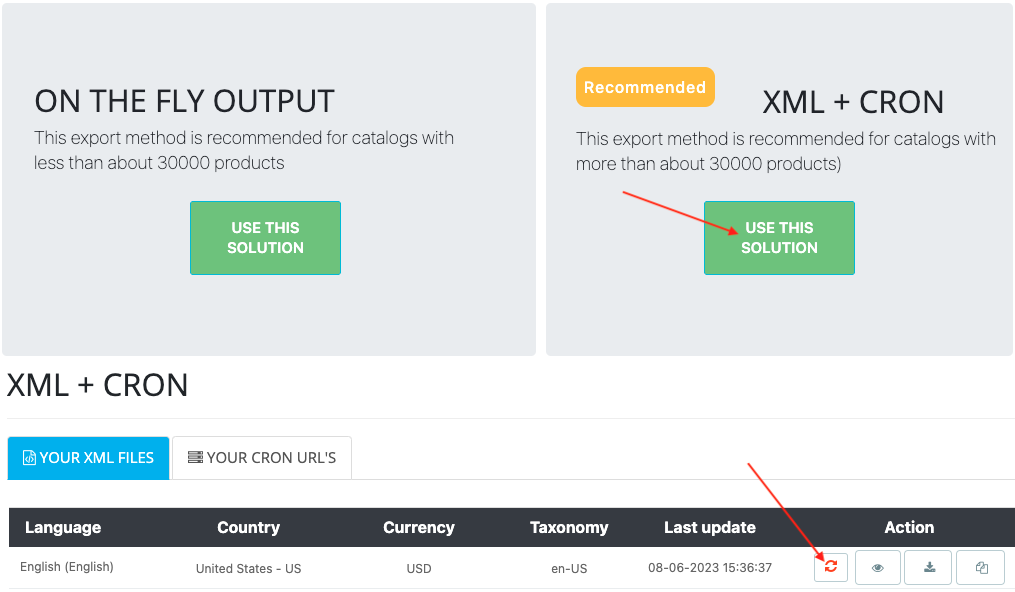
A pop-up will open and your feed quality diagnostic according to the social network requirement will appear.
Three types of message may be displayed.
- Errors = important. You must fill in the missing details or correct invalid information for the products concerned to be exported.
- Warnings = recommended but optional information is missing. The products will still be exported, but we advise you to complete the information for a better quality feed.
- Information = reminder of the rules you have put in place to prevent certain products from being exported.
According to the result, please follow the matching section below.
If some information required by the social network about one or more products is missing or invalid, you will have this type of message :
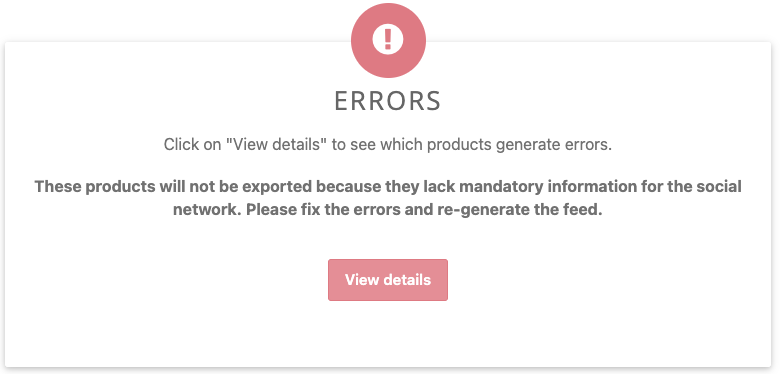
Since the social network requires this information, otherwise it will not accept your feed (and sometimes even, will block your account), we have decided to not export the products that generate errors in order to protect your account and avoid you penalties from the social network.
If you want to export these products, you must fill in the missing details or correct invalid information.
Click on "View details" to see which products are affected and how to fix the issues.
Example :
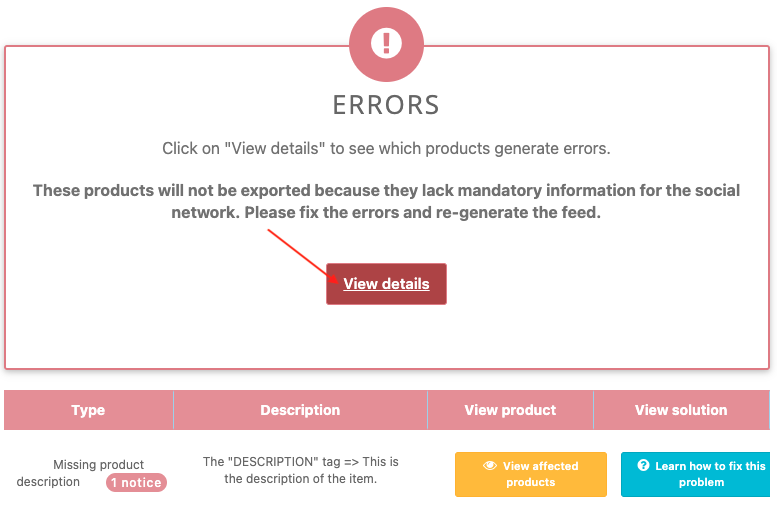
In this example, one product has generated an error : indeed, its description is missing or invalid. Well, the description is required by the social network, so this product will NOT be exported.
You get a table, indicating the type of the error (here the description of one or more product(s) is missing or invalid), how many products are affected by a description issue (here "1 notice" indicates that only one product is affected), the description of the issue, the possibility to see the affected products and finally the possibility to learn how to fix the problem.
By clicking on "View affected products", you'll see that it's the product "Hummingbird notebook" that's affected by the lack of description:
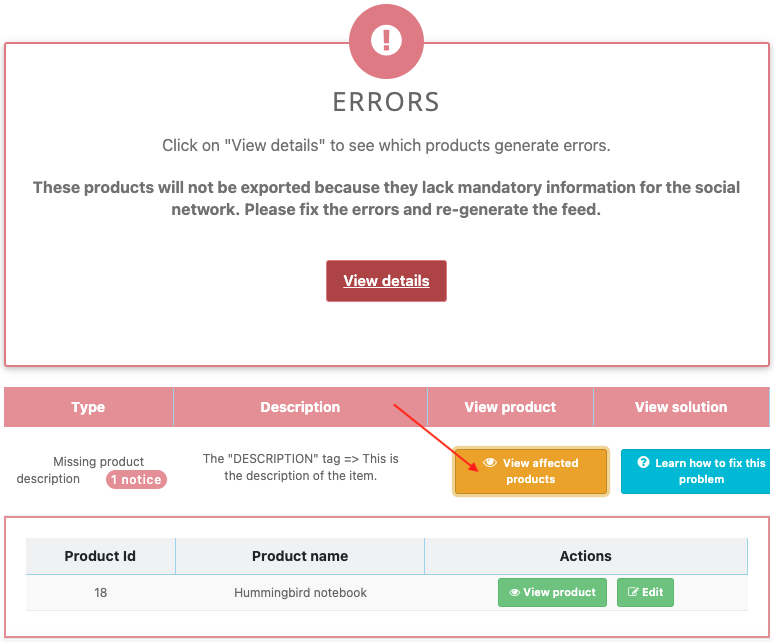
By clicking on "View product" you can see the product on your store and by clicking on "Edit" you can edit its information, and complete the missing description:
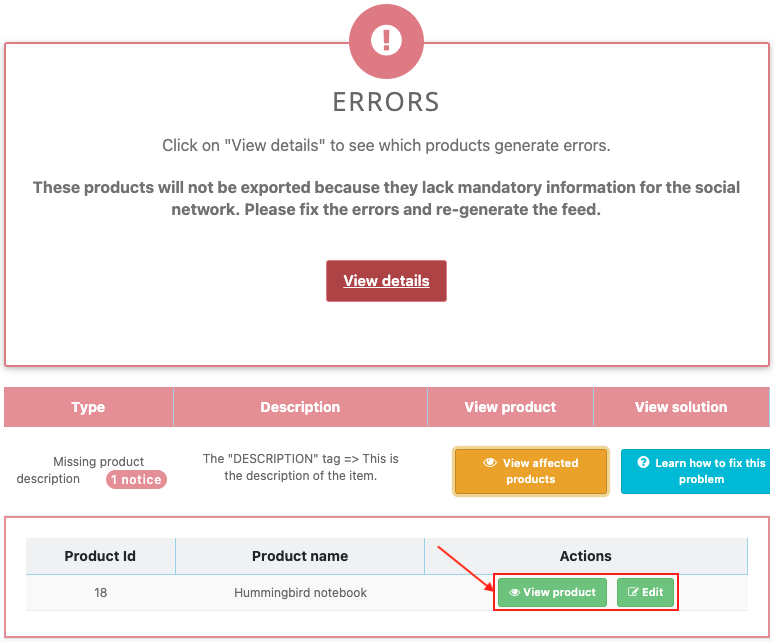
Finally, by clicking on "Learn how to fix this problem" you can access the documentation that will help you correct the error.
If you have to take into account some observations about one or more products, you will have this type of message :
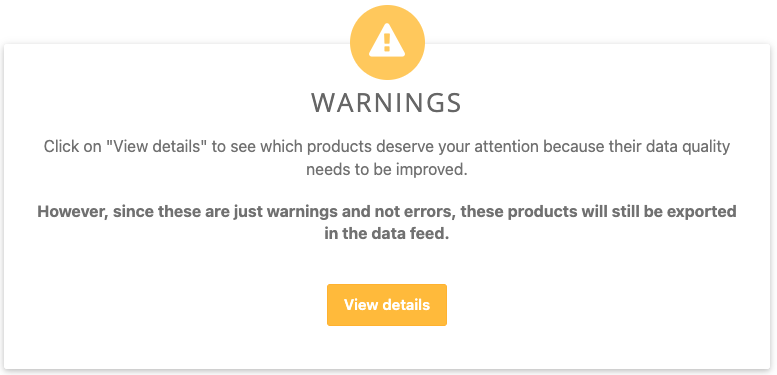
These are just warnings, not errors and so your products will still be exported. Indeed, these warnings aren't blocking for the diffusion of your product ads, but you have to know that it is recommended, to get the best possible results, to provide a maximum of information about your products.
Click on "View details" to find out what these warnings are and which products are affected.
Example :
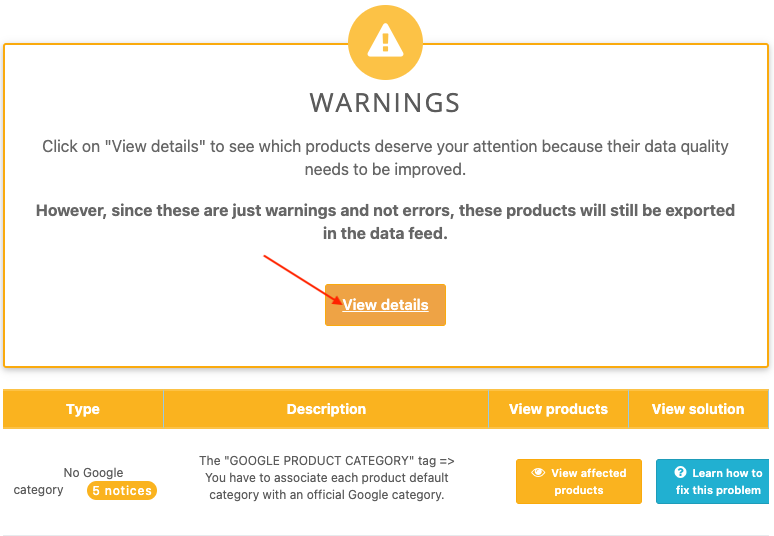
In this example, some observations need your attention. Indeed, you have not matched some product categories with the official Google ones (which are also the ones on which Facebook and TikTok are based). This matching isn't mandatory, so these products will still be exported, but this matching is highly recommended.
You get a table, indicating the type of the warning (here it's about the matching with Facebook or TikTok categories), how many products are affected by this specific type of warning (here "5 notices" indicates that five products are affected), the description of the warning, the possibility to see the affected products and finally the possibility to access documentation about the topic.
By clicking on "View affected products", the list of products affected by the absence of a Facebook (or TikTok) category is displayed:
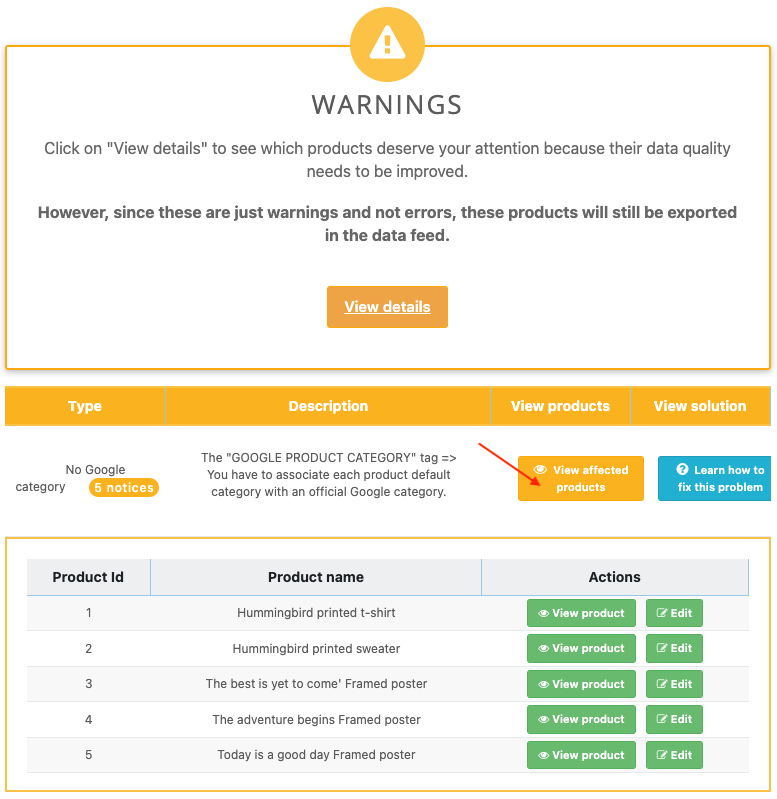
For each product, click on "View product" to see the product on your store and on "Edit" to edit its information (note that, in this example, to solve the problem you must not edit the product but go back to the module configuration and complete the category mapping, as explained in the documentation):
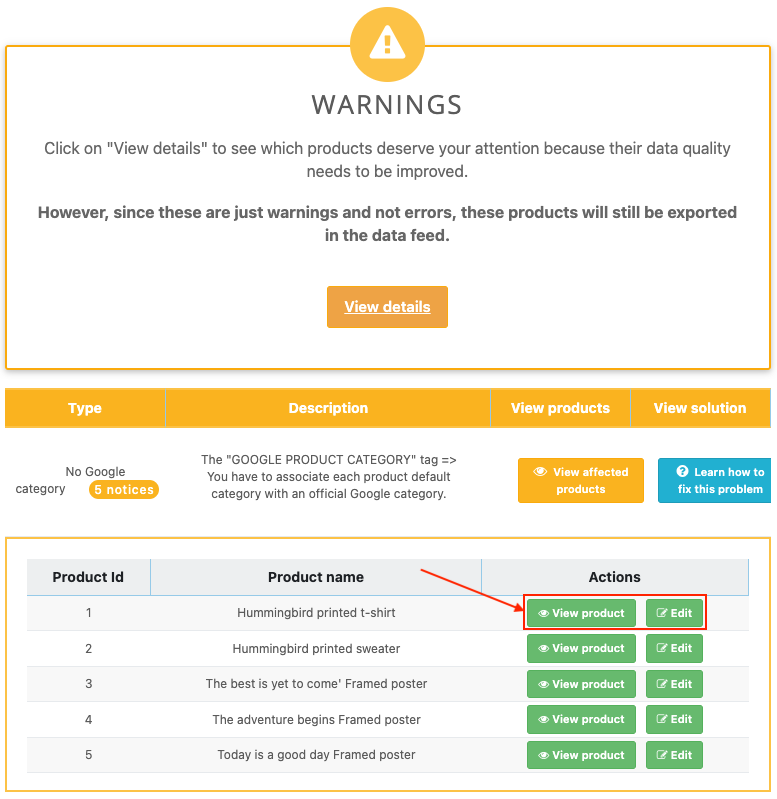
Finally, click on "Learn how to fix this problem" to access documentation that will help you fill in the missing information.
If you have configured exclusion rules so that one or more products are not exported, you will get this type of message:
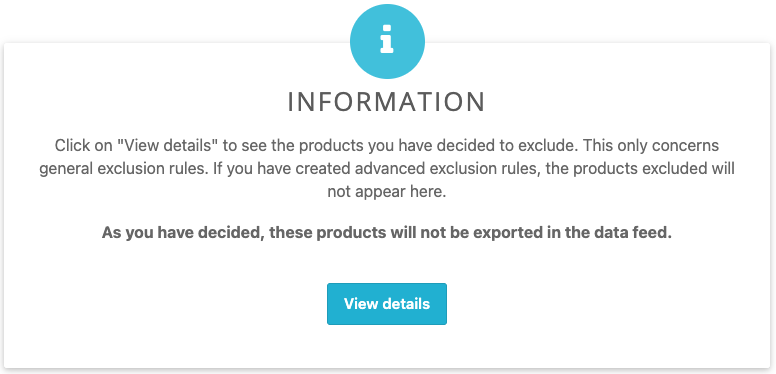
This section will be completed only if YOU have set exclusion rules to not export certain products. Indeed, the products listed here are those that you have decided to exclude when you have configured the module exclusion rules tab. As you have decided, they will NOT be exported.
Click on "View details" to check the list of these products and make sure they correspond to those you do not want to export. If some products appear in the list of excluded products even though you want to export them, go back to the "Product exclusion rules" tab and modify these rules so that you no longer have the error.
Example :
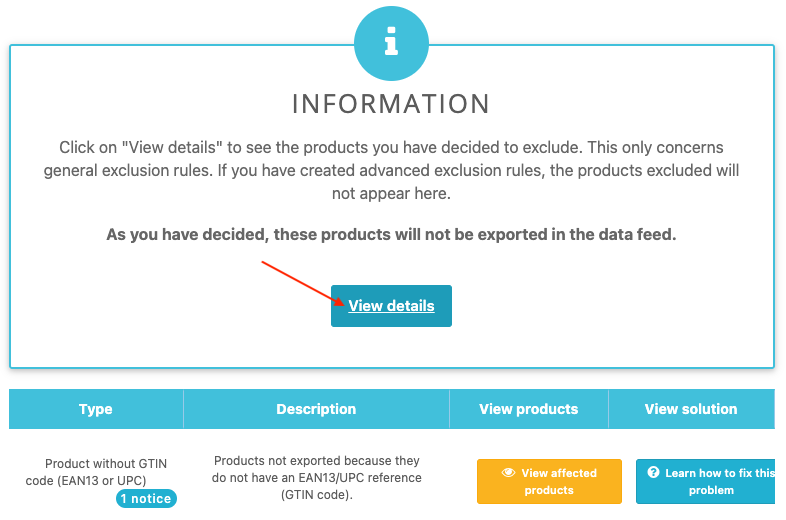
In this example, 1 product hasn't been exported. Indeed in the module configuration, in the product exclusion rules, the merchant has indicated he doesn't want to export products without EAN-13/JAN or UPC code :
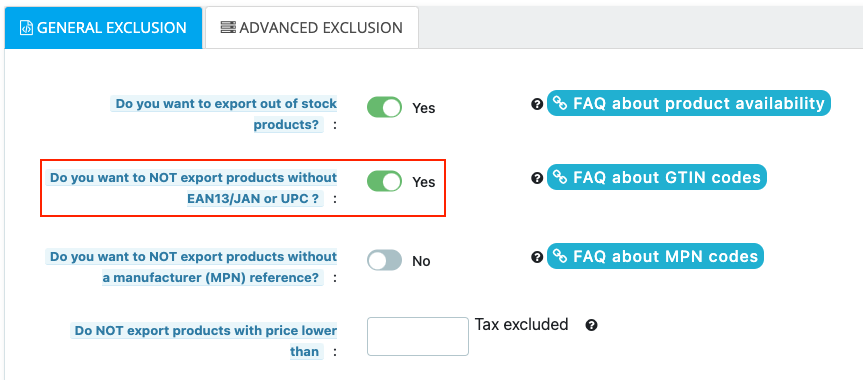
Well, in his product catalog, 1 article doesn't have this barcode. So, it will not be exported.
The reporting gives you a table, indicating the type of the information, that is to say, the reason of the exclusion (here it's about the EAN-13/JAN or UPC code missing or invalidity for one or more product(s)), how many products are affected by this type of exclusion (here "1 notice" indicates that only one product is affected), the exclusion description, the possibility to see the affected products and finally, the possibility to access to a detailed documentation, in case where you don't understand why a product is excluded, whereas you didn't want it.
By clicking on "View affected products" you can check, for example in the case described here, that the product concerned is actually the one that doesn't have any barcode:
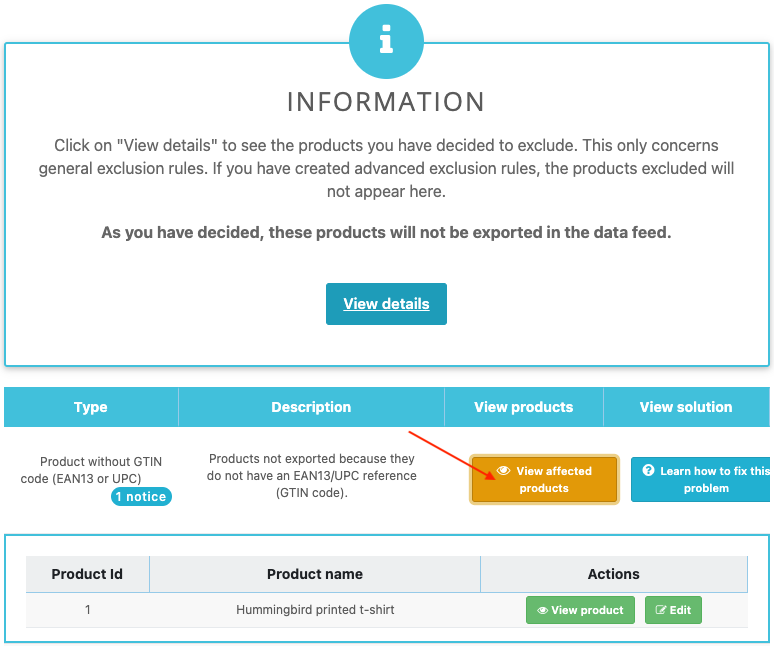
You can see that it's the product called "Hummingbird printed t-shirt", matching with the ID number 1. By clicking on "Edit", you can access to its file in the back office, and you can observe that, it actually doesn't have any barcode. It is therefore in agreement with the exclusion rules that the merchant has defined.
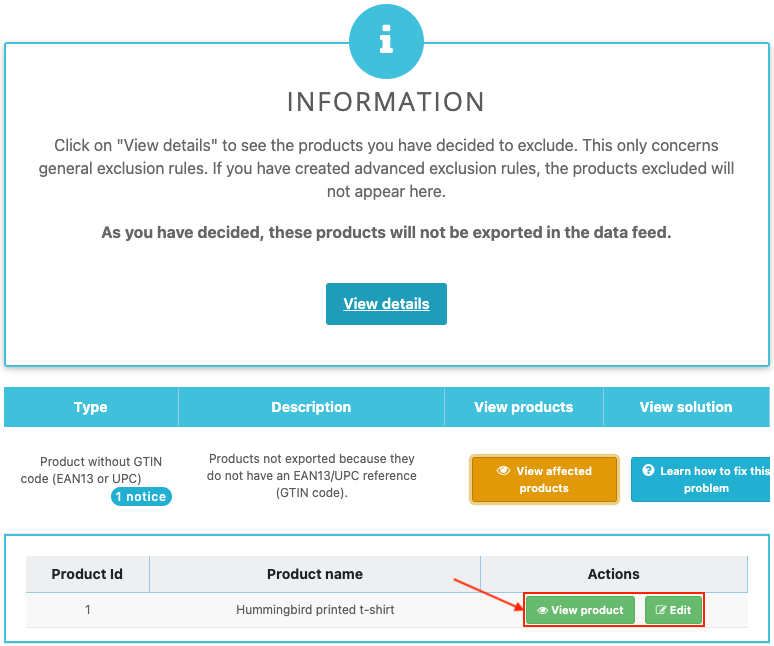
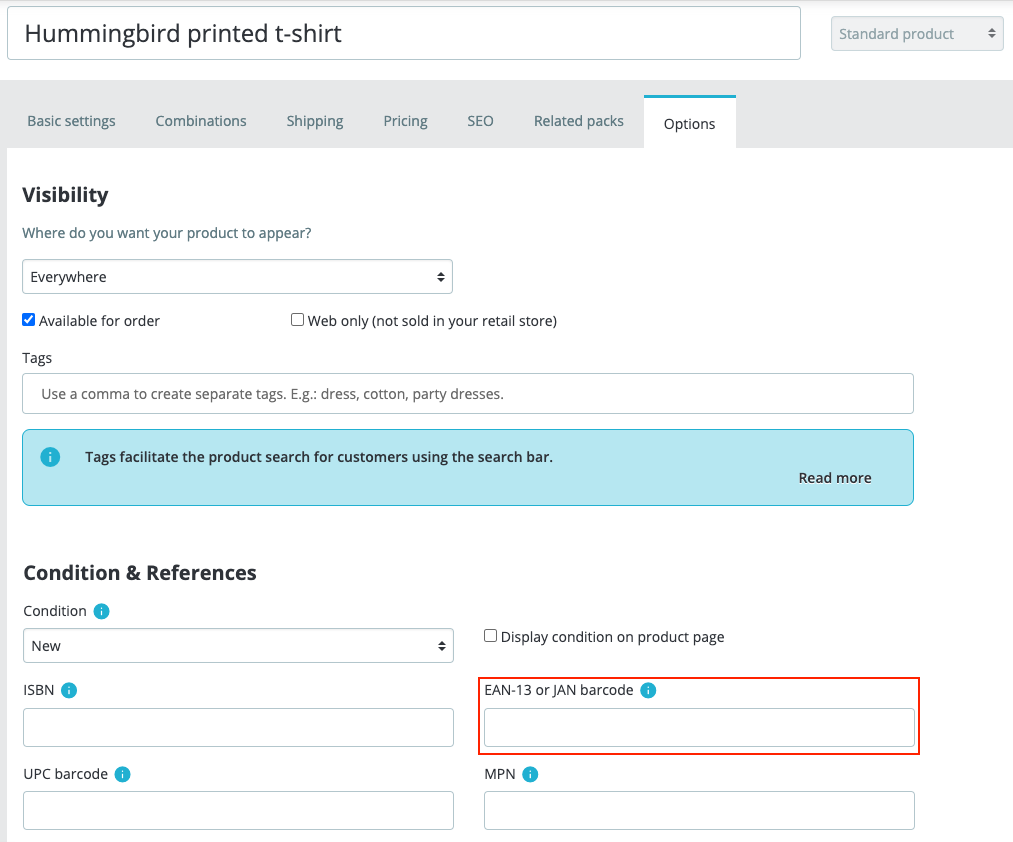
If certain products appear in the list of excluded products even though you intended to export them, click on "Learn how to fix this problem" to understand why they have been excluded, and correct the module configuration.
Other FAQs in this category
- How to import my feeds in Google Shopping ?
- How to check which prices are sent to Google?
- Why are my product feeds generating errors ?
- Why were the XML files not created ?
- How to create a Language/Country/Currency feed different from those proposed by default by the module?
- How to check if my discounted (specific) prices are correctly exported?
- Why have some of my products not been exported in the feed ?
- How can I check that my data is updated?
- Why do I get an error on update xml file ?