Comment importer mes produits dans un catalogue Facebook ?
Avant de pouvoir importer vos produits dans le Business Manager de Facebook, afin de pouvoir faire de la publicité de produits et créer vos Boutiques Facebook et Instagram, vous devez tout d'abord créer votre catalogue Facebook. Cliquez ici pour savoir comment faire.
Ensuite, vous devez commencer par créer un flux de produits "principal" dans lequel vous aller importer les données produit correspondant au groupe "Pays/Langue/Devise" par défaut de votre boutique (celui pour lequel vous réalisez le plus de ventes). Puis, si vous avez plusieurs packs de localisation installés sur votre boutique (plusieurs langues, pays, devises), vous devrez dans un deuxième temps utiliser les flux de pays pour que les utilisateurs de Facebook voient une version localisée de vos données produits en fonction de leur localisation (traduction des titres, description, prix et disponibilité adaptés au pays, etc...). Cela vous sera expliqué dans une deuxième FAQ (lien disponible à la fin de cette FAQ).
Pour importer vos produits correspondant à votre groupe "Pays/Langue/Devise" principal, suivez la procédure suivante :
- Cliquez ici pour vous rendre dans le Gestionnaire des ventes de Facebook et connectez-vous à votre compte Business Manager :
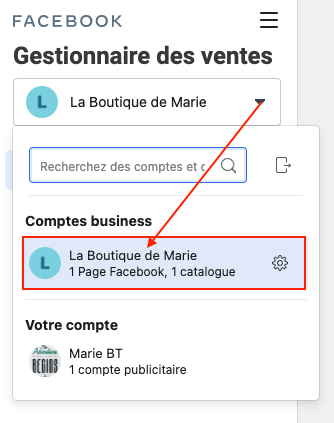
- Dans la partie "Catalogues", cliquez sur le nom de votre catalogue :
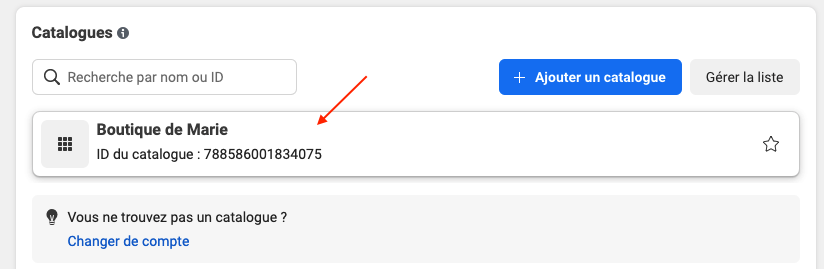
- Dans le menu à gauche, cliquez sur l'onglet "Articles" de la section "Catalogue" :
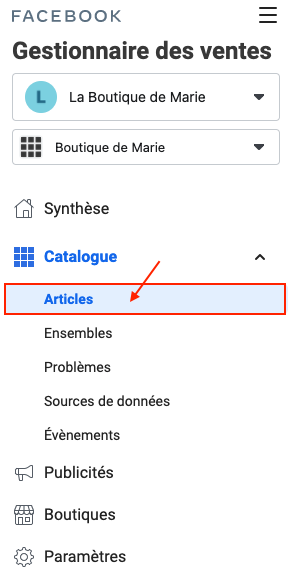
- Cliquez sur le bouton vert en haut à droite "Ajouter des articles" :
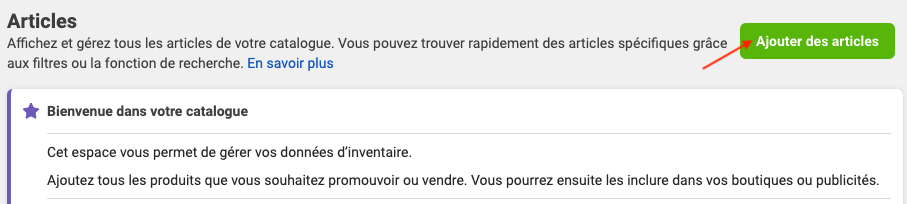
- On vous demande ensuite comment vous souhaitez ajouter des articles. Sélectionnez "Flux de données" puis cliquez sur "Suivant" :
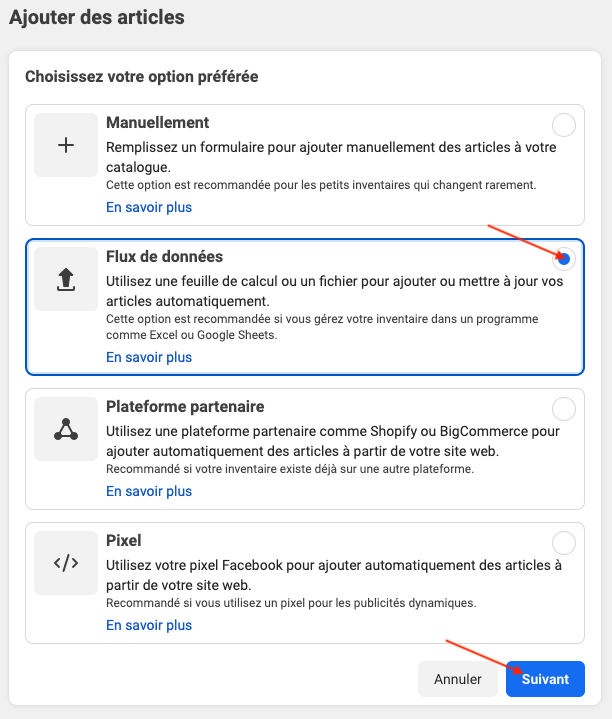
- Choisissez "Utiliser une URL ou Google Sheets" comme méthode d'import :
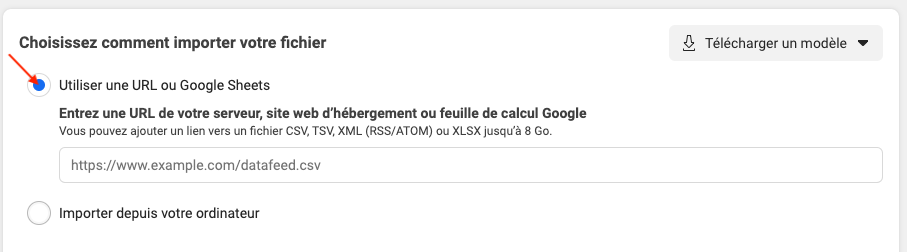
- Dans le champ de l'URL, en fonction de la méthode que vous avez choisie pour la récupération de vos données produit par Facebook (voir notre FAQ correspondante), copiez soit l'URL de sortie à la volée (typiquement si votre catalogue contient moins de 30 000 produits), soit l'URL du fichier XML mis à jour régulièrement par une tâche CRON (typiquement si votre catalogue contient plus de 30 000 produits), puis cliquez sur "Suivant" :
- Méthode de récupération des données à la volée (catalogue < 30 000 produits) :
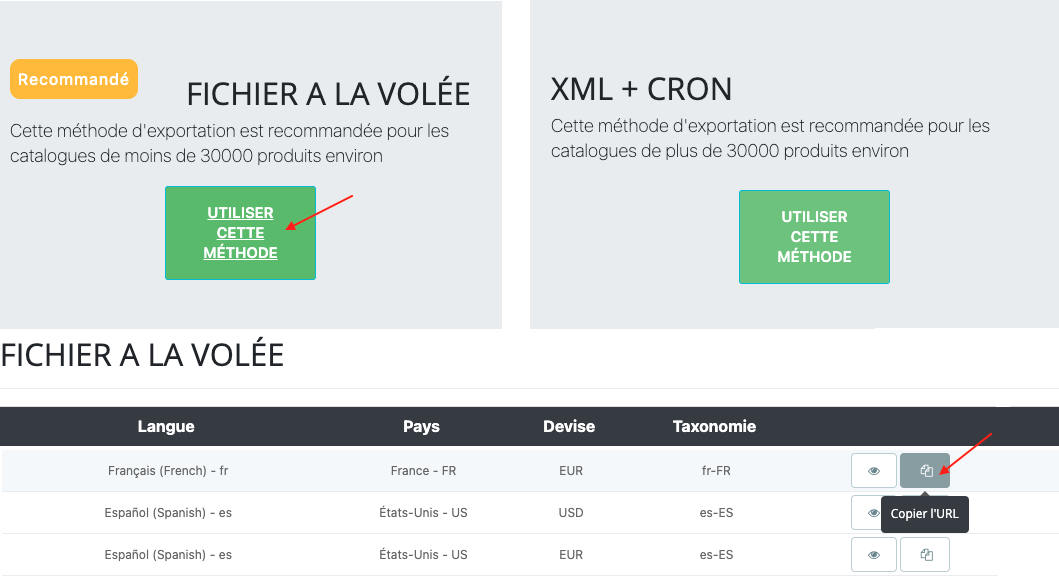
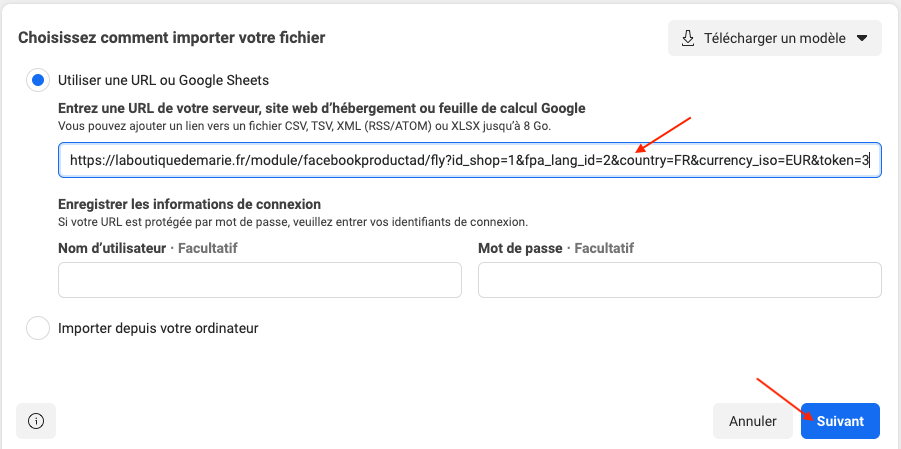
- OU Méthode de récupération d'un fichier XML de données (catalogue > 30 000 produits) :
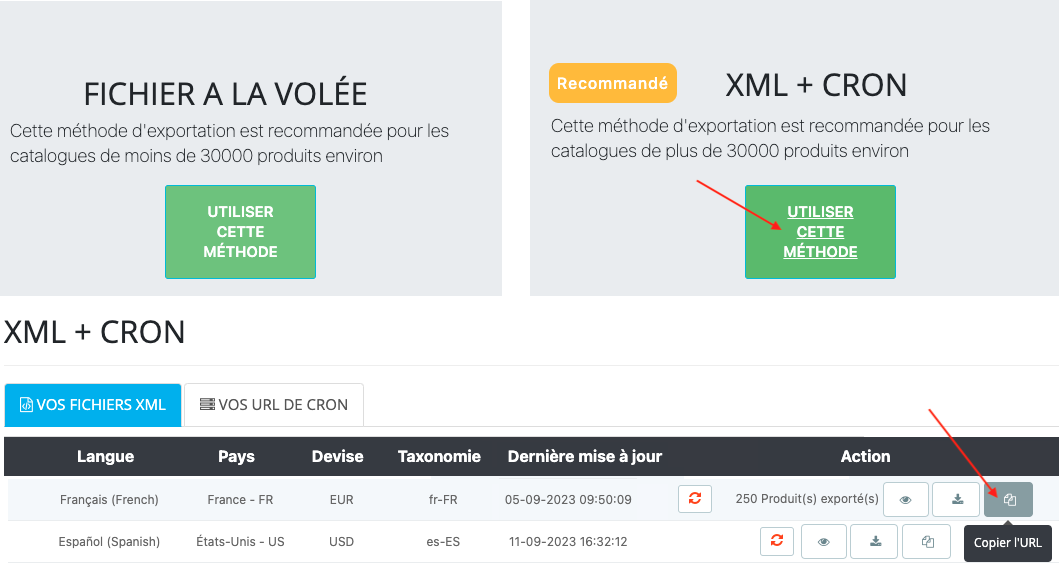
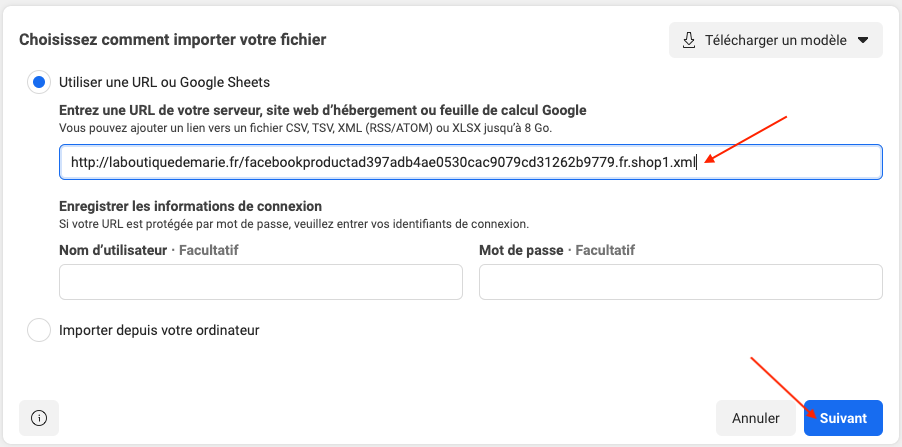
- Donnez un nom à votre flux principal. Nous vous conseillons de mentionner dans le nom du flux, le pays, la langue et la devise correspondants aux données que vous allez importer. Par exemple : FR fr EUR
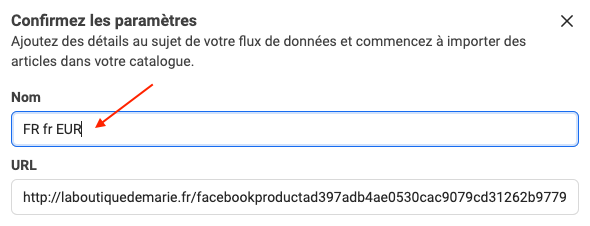
- Sélectionnez la devise utilisée dans le flux, par exemple l'euro :
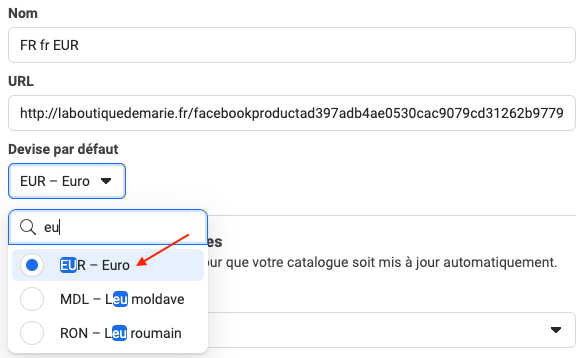
- Programmez les mises à jour automatiques de votre flux. En fonction de la fréquence de vos modifications de produits sur votre boutique, sélectionnez une fréquence (1 fois par heure, 1 fois par jour ou 1 fois par semaine) puis un horaire de mise à jour de votre inventaire sur Facebook. Si vous ne modifiez que très rarement vos produits sur votre boutique, il n'est pas nécessaire de programmer une mise à jour du flux sur Facebook toutes les heures par exemple. Notez que si vous sélectionnez une fréquence "1 fois par heure" vous pouvez préciser que cette mise à jour ne soit pas faite toutes les heures, mais toutes les 2h par exemple (voir menu déroulant "Chaque").
Exemple de programmation de la mise à jour : 1 fois par jour le mardi à 12:00 PM (minuit) sur le fuseau horaire GMT+01:00
Note importante : si vous avez créé une tâche CRON pour mettre à jour un fichier XML qui sera récupéré ensuite par Facebook, prenez garde de paramétrer cette tâche CRON de façon à ce qu'elle mette à jour le fichier XML avant que Facebook vienne le récupérer. Essayez également d'espacer les horaires des deux tâches car selon la taille de votre catalogue, la mise à jour du fichier XML peut prendre plus ou moins de temps. Ainsi, par exemple si vous avez paramétré votre tâche CRON pour que le fichier XML soit mis à jour tous les jours à 3h00 du matin, paramétrez la récupération du fichier par Facebook à 6h00 du matin. Faites également attention à ce que le fuseau horaire sélectionné soit le même pour la tâche CRON et pour la récupération par Facebook.
Cliquez ensuite sur "Importer" :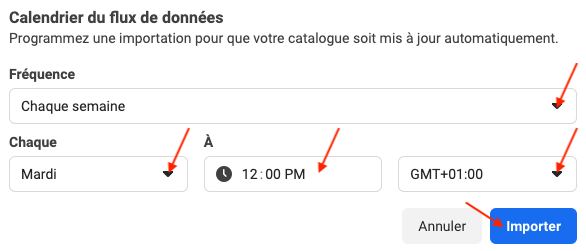
- Lorsque l'importation est terminée, pour voir les produits importés, cliquez sur le sous-onglet "Articles" :
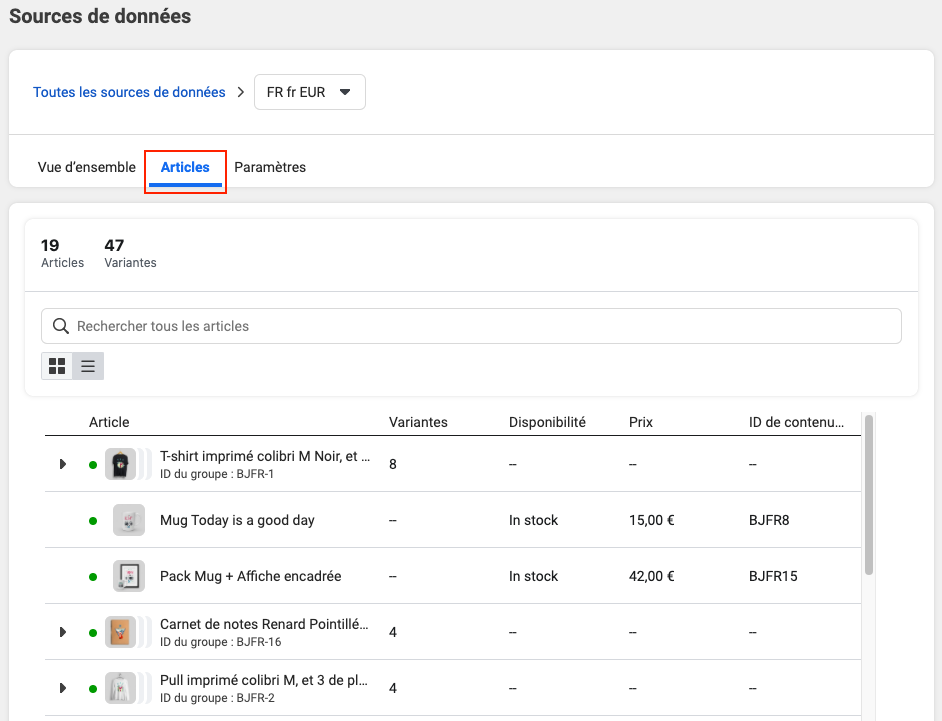
Vous retrouverez vos produits également dans l'onglet "Articles" de la section "Catalogue" du menu à gauche (s'ils ne sont pas encore présents, pensez à recharger la page) :
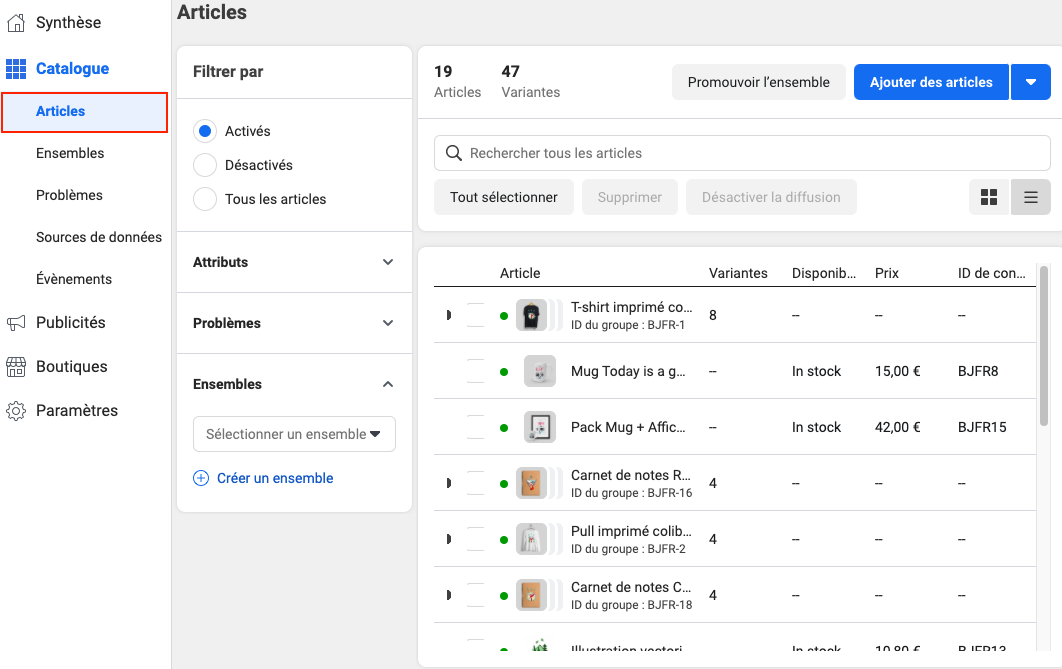
Si pour une raison ou pour une autre vous souhaitez importer vos produits sans attendre la prochaine mise à jour automatique, vous pouvez le faire en allant dans l'onglet "Sources de données" de la section "Catalogue" du menu à gauche, en cliquant sur le nom de votre flux puis en allant dans le sous-onglet "Paramètres". Dans la section "Mises à jour", cliquez sur "Demander les dernières infos" pour actualiser totalement votre flux :
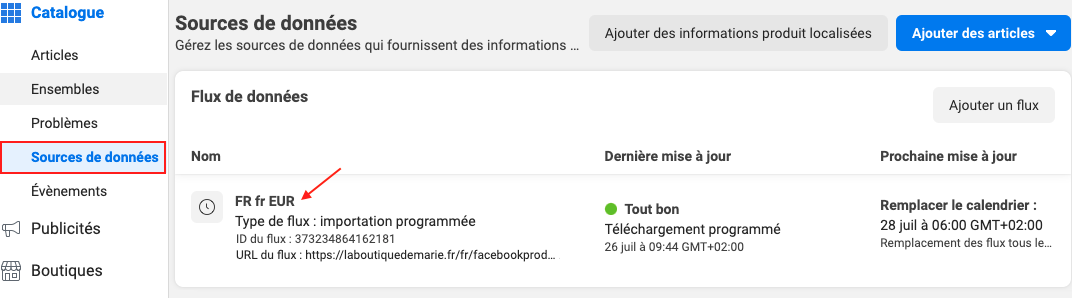
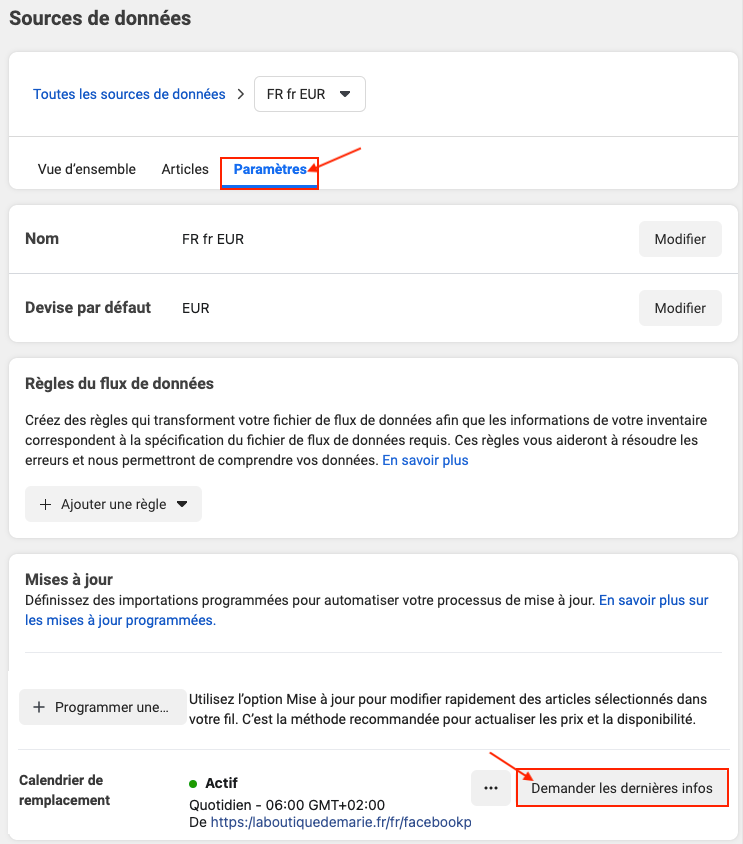
Une fois que vous avez importé vos données produits principales (correspondant au groupe "Pays/Langue/Devise" principal de votre boutique), vous pouvez créer des flux de pays dans ce même catalogue pour y importer les données localisées correspondant à vos autres groupes "Pays/Langue/Devise". Pour savoir comment faire, rendez-vous sur cette FAQ.
Enfin, n'oubliez pas que pour suivre l'activité de vos visiteurs et clients sur votre boutique et pouvoir mettre en place des publicités de remarketing dynamique, vous devez installer un pixel Facebook sur votre boutique. Pour savoir comment le créer et l'installer, cliquez ici. Pour tester le fonctionnement de votre pixel, cliquez ici.
Autres FAQ dans la même catégorie
- Comment créer un catalogue de produits Facebook ?
- Guide de demarrage Facebook
- Comment créer un compte Business Manager ?
- Comment créer une Boutique Facebook et Instagram ?
- Comment créer une Page Facebook ?
- Comment importer mes produits dans la section "Boutique" de ma Page Facebook ?
- Quelles sont les conséquences de la sortie d'iOS14 sur le Pixel Facebook du module ?
- Comment personnaliser ma Boutique Facebook ?