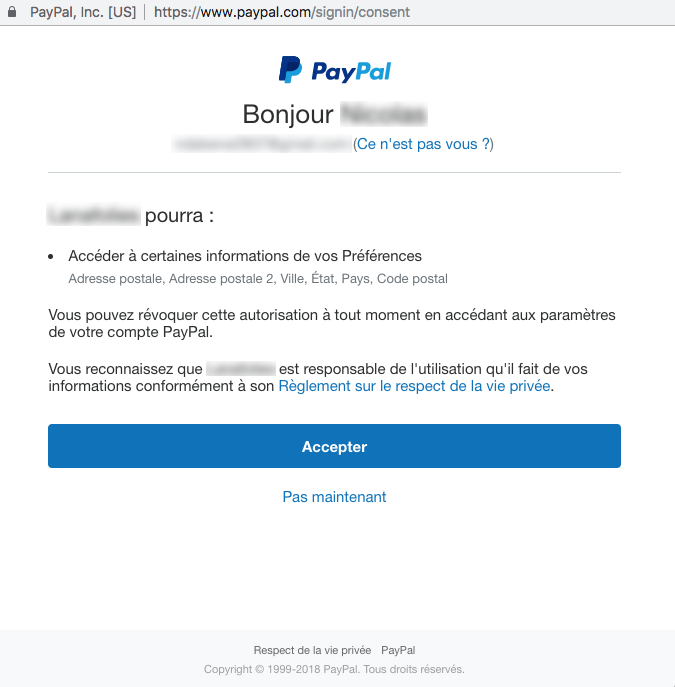Comment créer mon application PayPal ?
Attention, en raison de la mise en application du Règlement Général sur la Protection des Données, Paypal a mis à jour sa politique de protection des données et nous avons du, en conséquence, faire des changements au niveau du module.
Ainsi, pour utiliser le bouton Paypal, vous devez avoir une version du module Social Login supérieure ou égale à 3.0.10. Si ce n'est pas le cas, mettez à jour votre module (cliquez ici pour connaître la procédure).
Pour mettre en place un connecteur PayPal sur votre site PrestaShop, tout d'abord rendez-vous dans la configuration de votre module Social Login et cliquez sur l'onglet "Configuration des boutons de connexion". Sur la ligne correspondant au connecteur PayPal cliquez sur le petit stylet pour accéder à la configuration du connecteur (colonne "Modifier") :
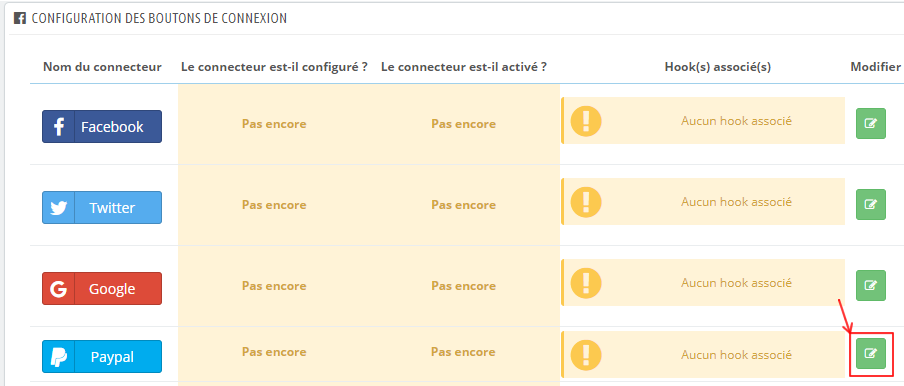
Sélectionnez OUI pour activer l'affichage du connecteur sur votre site :
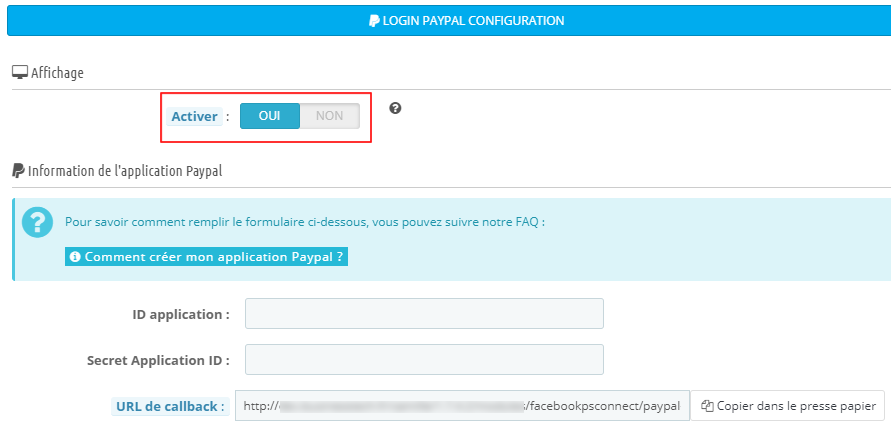
Pour remplir les informations qui suivent, vous devez créer une application PayPal.
Pour ce faire, suivez la procédure suivante :
Tout d'abord, cliquez ici pour accéder à l'interface PayPal pour les développeurs sur laquelle il faudra vous connecter avec votre compte personnel puis créer l'application. Si vous n'avez pas de compte personnel PayPal, créez-en un.
Dans le menu à gauche vérifiez que vous êtes bien dans l'onglet "My Apps & Credentials" et descendez jusqu'à la section "REST API apps". Cliquez sur "Create App" :
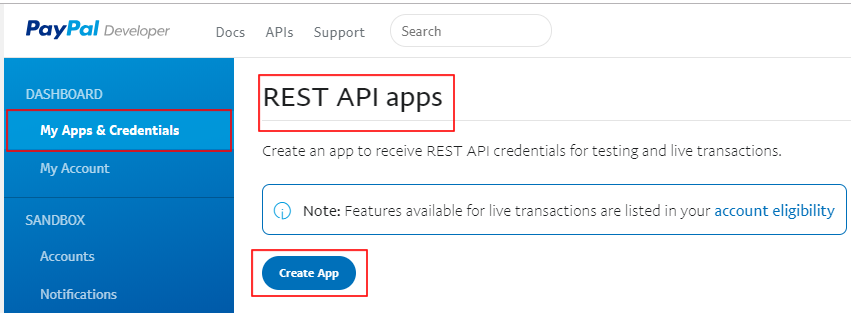
Entrez un nom pour votre application, puis cliquez sur "Create app" (ne touchez pas à la case "Sandbox developer account", il s'agit d'une adresse e-mail créée automatiquement par Paypal pour vous permettre d'accéder à un espace de test, mais vous en aurez besoin que pour l'e-mail de validation de l'app, comme on vous l'explique plus loin) :
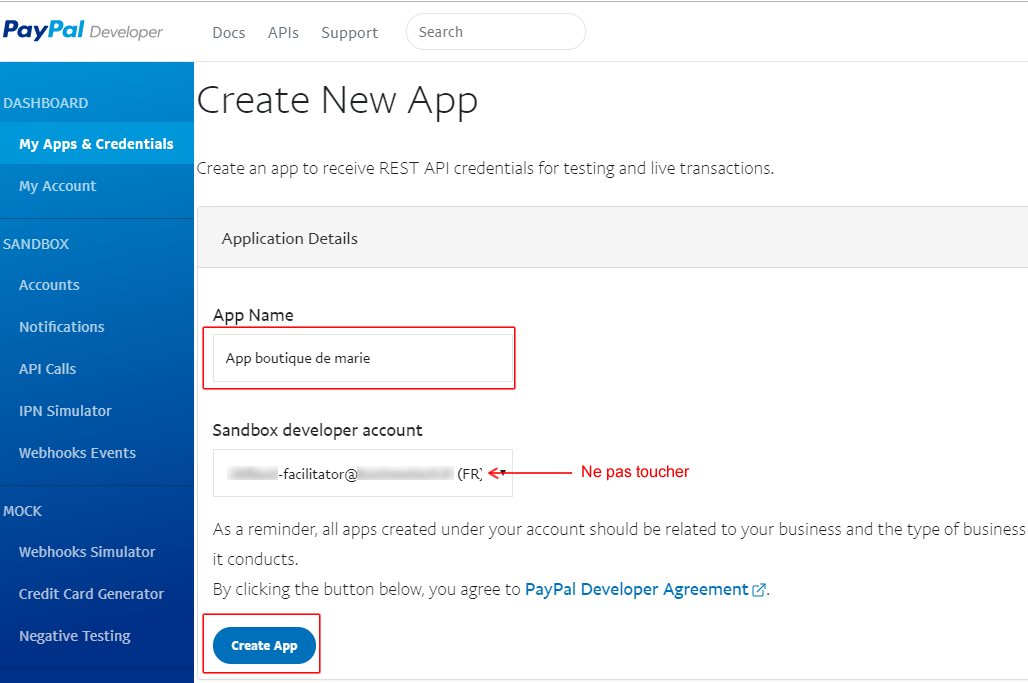
Une fois le bouton "Create App" cliqué vous arrivez sur un espace de test (sandbox).
ATTENTION : avant toute chose, il est impératif que vous cliquiez en haut à droite sur le bouton "LIVE" afin de passer sur l'espace de publication de l'application, sinon cela ne fonctionnera pas sur votre site internet :
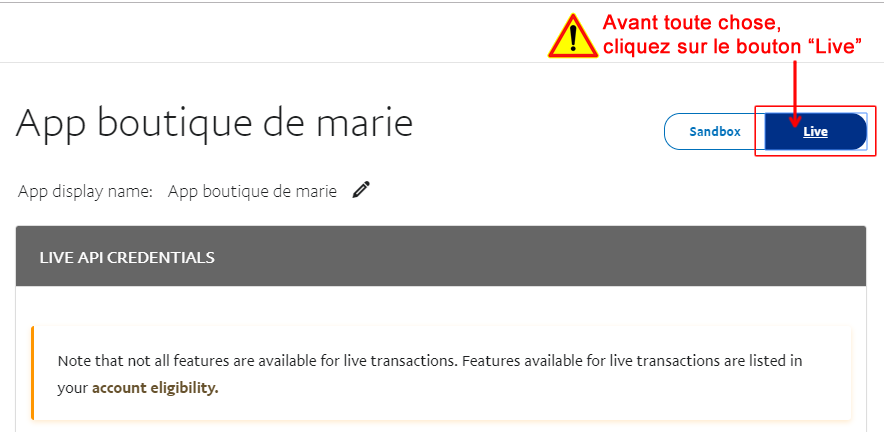
Dans cet espace LIVE, copiez-collez votre "Client ID" dans le champ "ID application" de la configuration du connecteur Paypal dans votre module :
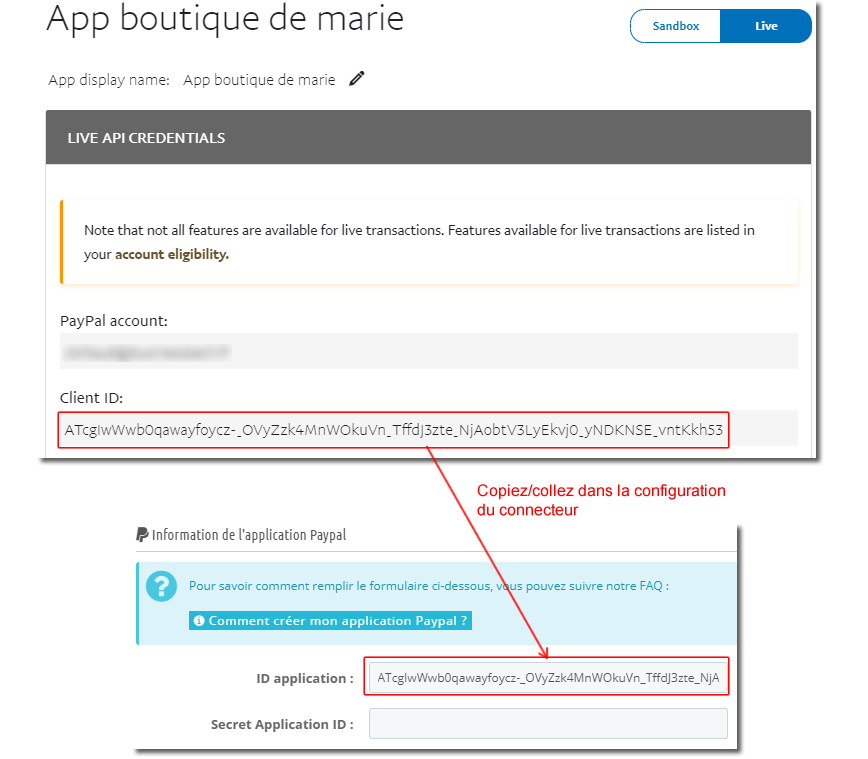
Au niveau du champ "Secret", cliquez sur "Show" :
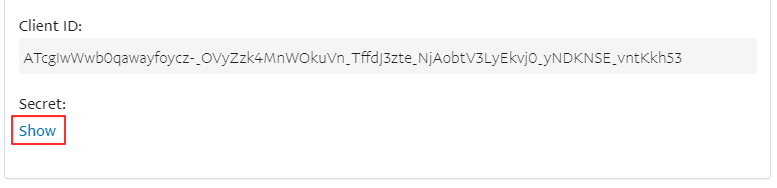
Copiez-collez la clé secrète dans le champ "Secret Application ID" de la configuration du connecteur PayPal dans votre module :
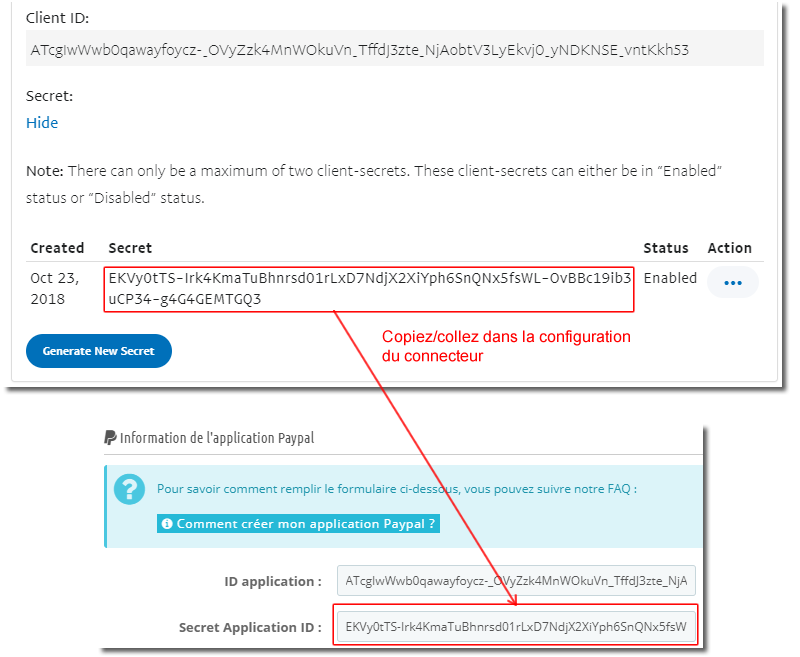
Ensuite, descendez jusqu'à la partie "Live App Settings" et pour "Live Return URL" cliquez sur "Show" pour afficher le champ dans lequel renseigner l'URL de redirection de vos visiteurs après leur clic sur le bouton PayPal :

Copiez-collez l'URL de redirection que vous donne le module dans la fenêtre de configuration du connecteur PayPal :
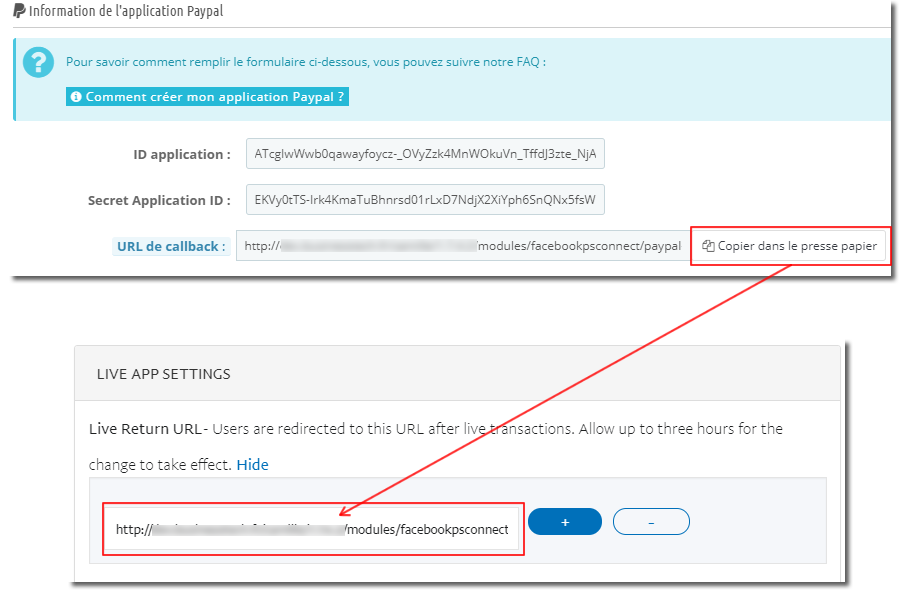
Note importante : veuillez noter s'il vous plaît que si, ultérieurement, vous modifiez l'URL de callback vous devrez attendre 3 heures avant que la mise à jour soit prise en compte par PayPal.
Dans la configuration du connecteur côté module, cliquez sur "Mettre à jour" :
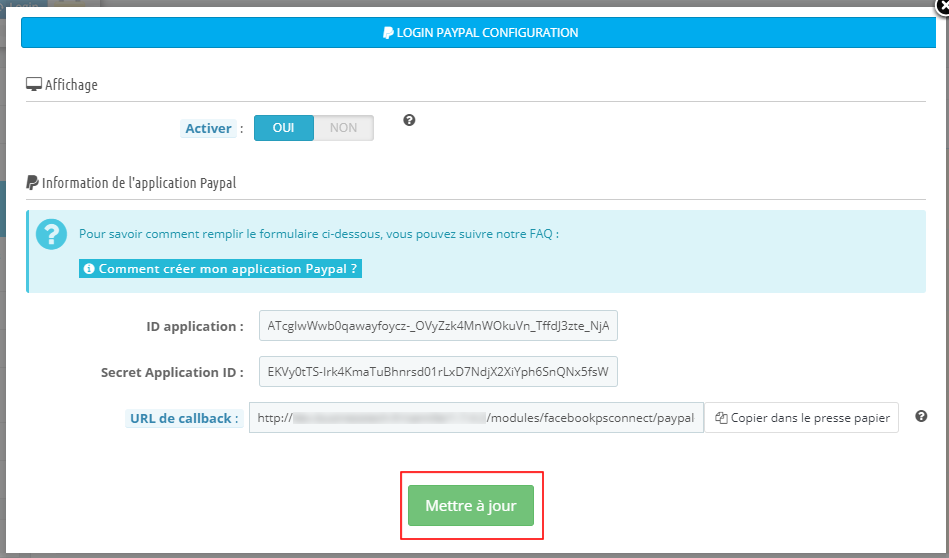
Ne configurez pas encore la position du connecteur car, comme on vous l'explique par la suite, il va d'abord falloir faire approuver votre application pour que celui-ci fonctionne. Retournez dans la configuration de votre application :
Dans la partie "App feature options" laissez coché ce qui est coché et sélectionnez la fonctionnalité "Log In With PayPal". Cliquez ensuite sur "Advanced Options" :
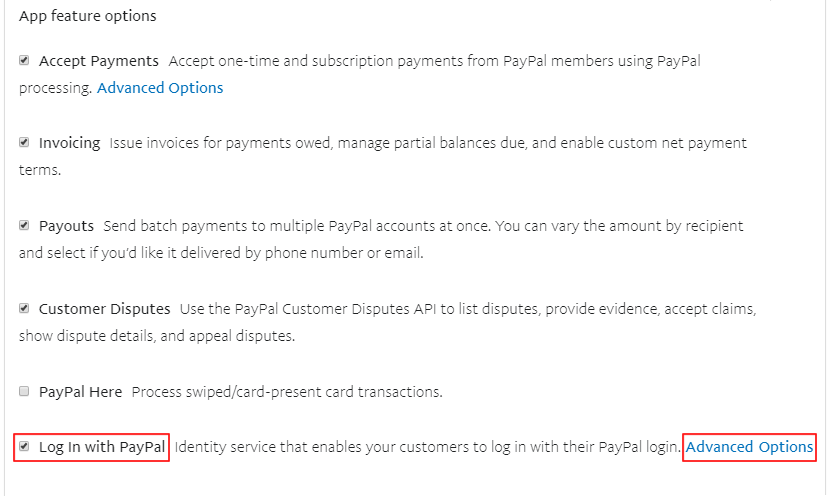
C'est ici que vous allez cocher ce que vous souhaitez récupérer comme informations personnelles sur vos visiteurs lorsqu'ils cliquent sur le bouton de connexion rapide PayPal. Or, l'entrée en vigueur du Règlement Général sur la Protection des Données a provoqué le renforcement des mesures de sécurité de PayPal vis-à-vis de la collecte des données à travers leurs applications.
Ainsi, vous allez avoir ce message :
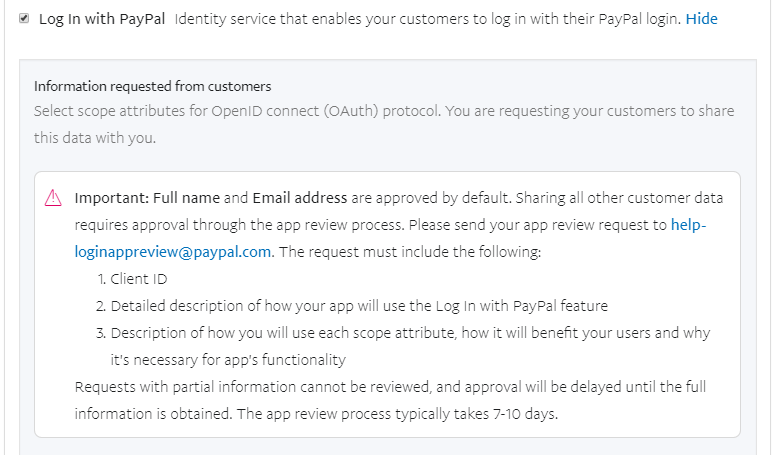
PayPal explique que si vous souhaitez récupérer des données personnelles sur vos clients, l'utilisation de votre application va devoir être contrôlée avant de pouvoir fonctionner. Ainsi dans les informations personnelles listées sous le message, vous ne pouvez pour le moment cocher que "full name" (nom complet). Afin de pouvoir cocher la demande d'informations personnelles autres que le nom complet de vos clients, Paypal exige maintenant que vous leur envoyiez un e-mail en expliquant dans quel but vous créez l'application et quelles données vous souhaitez récupérer.
Commencez par cocher la case "full name" :
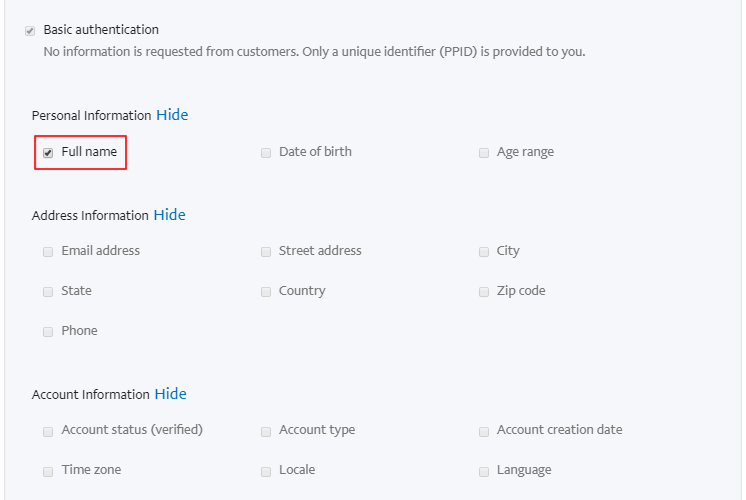
Ensuite, descendez jusqu'aux champs "Privacy policy URL" et "User agreement URL". Dans chaque champ, copiez et collez les URLs de vos politiques d'utilisation (politique de protection des données personnelles dans le premier champ et conditions générales d'utilisation dans le deuxième). Notez que les deux URL peuvent être identiques. Cliquez enfin sur "Save" :
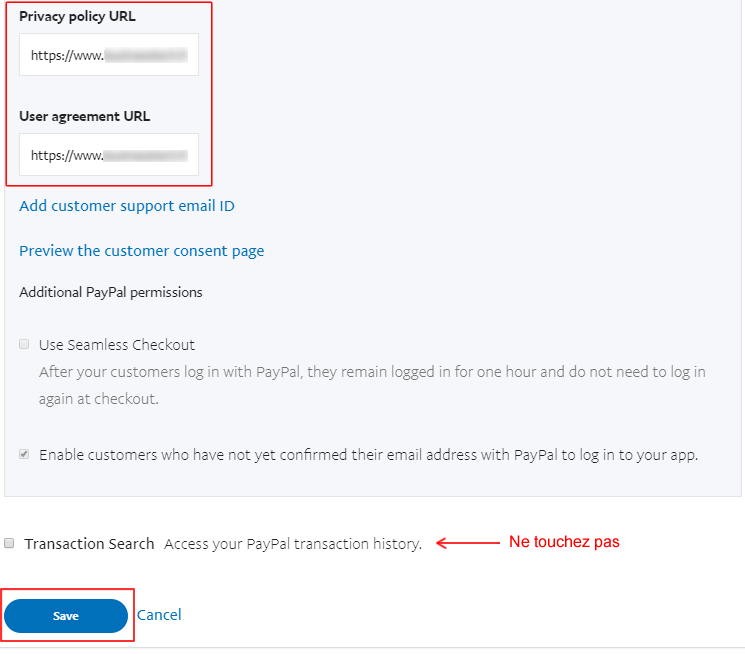
Envoyez ensuite l'e-mail de demande d'autorisation d'utilisation de l'application à l'adresse : help-loginappreview@paypal.com
Dans cet e-mail, nous vous conseillons de leur fournir le lien (anglais) vers la fiche produit du module Social Login : https://addons.prestashop.com/en/social-login-connect/8204-social-login.html et de leur expliquer que vous souhaitez installer, grâce à ce module, sur votre site internet, un bouton pour que vos clients puissent se connecter rapidement grâce à leur compte Paypal. Pour ce faire, expliquez-leur qu'il est nécessaire que vous récupériez les informations de contact de vos clients. Vous pouvez rajouter que si vous avez besoin de récupérer l'adresse postale c'est pour des besoins de facturation et de livraison. Insistez sur le fait que la collecte des données se fera dans le strict respect du RGPD et envoyez-leur le lien vers votre politique de protection des données. Fournissez-leur également le nom de l'application, le "sandbox client ID", et le "live client ID".
Veuillez noter que PayPal refuse d'accorder aux marchands l'autorisation de récupérer le numéro de téléphone des clients, par mesure de sécurité. Il est donc inutile de demander l'accès au numéros de téléphone dans votre e-mail car PayPal vous le refusera.
Voici un exemple d'e-mail :
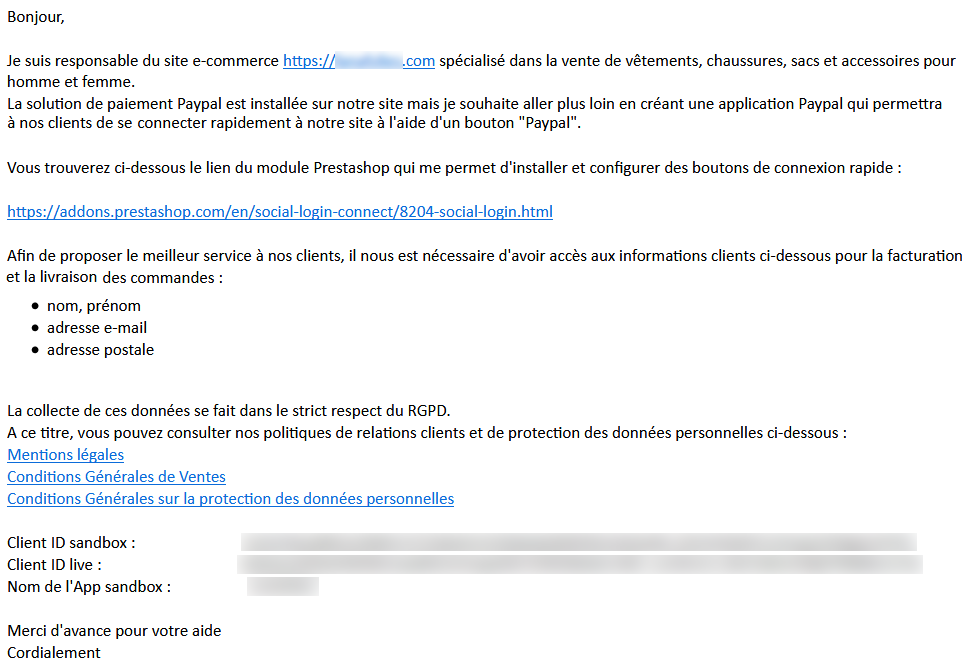
Vous devriez recevoir la validation de PayPal en quelques jours.
Une fois votre application approuvée, retournez sur le site de PayPal pour les développeurs et dans l'onglet "My Apps & Credentials", section "REST API apps" cliquez sur le nom de votre application :
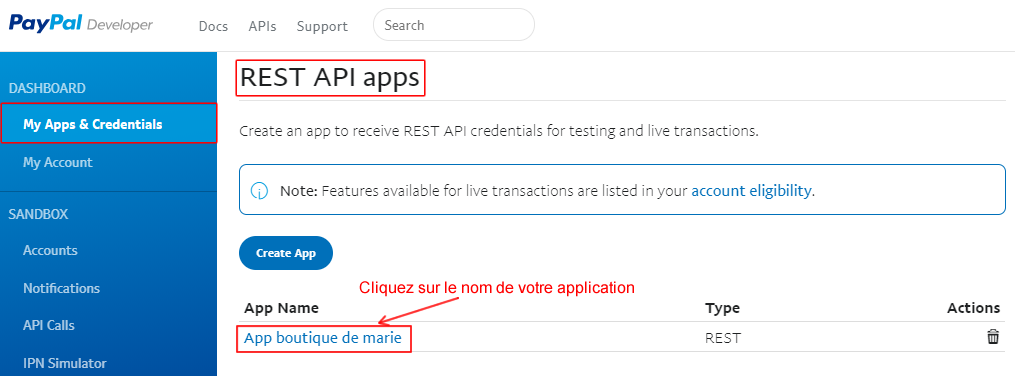
Retrounez au niveau de la fonctionnalité "Log In with PayPal", cliquez sur "Advanced Options" et cochez toutes les cases rendues disponibles par PayPal. Attention, pour que le connecteur fonctionne vous devez cocher TOUTES les cases qui ont la possibilité d'être cochées comme ci-dessous :
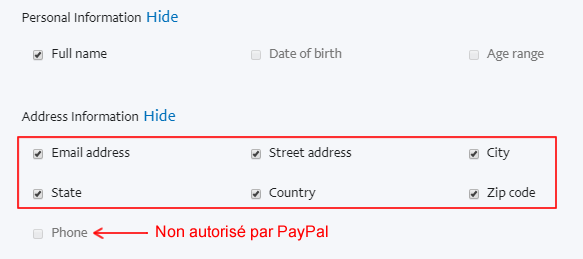
N'oubliez pas de cliquer sur "Save" puis retournez dans la configuration du module Social Login. Cliquez sur l'onglet "Gestion de la position des connecteurs (hooks natifs)" puis sur l'icone en forme de stylet de la position désirée pour votre connecteur(*). Cliquez-glissez le connecteur PayPal dans la colonne de gauche puis cliquez sur "Mettre à jour" :
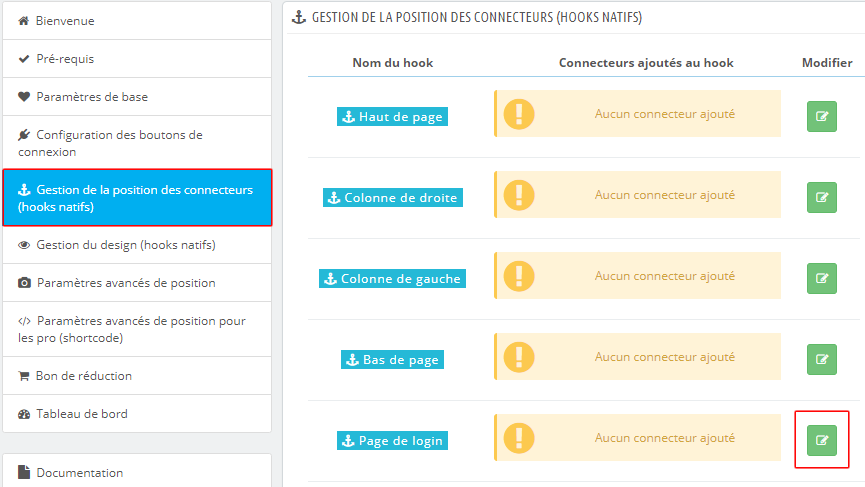
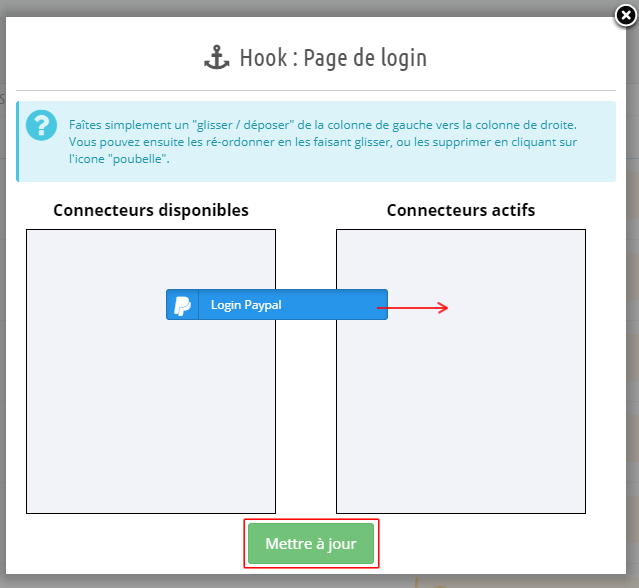
Faites de même pour toutes les positions où vous souhaitez voir apparaître le connecteur.
(*)Ceci est un exemple mais bien entendu, pour définir de manière plus précise la position de votre connecteur, vous pouvez également utiliser l'outil de position avancé.
Une fois votre connecteur positionné sur votre site, allez le tester. En cliquant dessus vous devriez avoir ce type de message :