How to match my products with Google categories?
Each merchant has his own category names. But Google cannot manage all the possible and unimaginable names. So to solve this problem, Google created official category names and each merchant must match his own categories with these. Moreover, this official category taxonomy being different for each Google Shopping country, you must do the matching for each country in which you want to diffuse Shopping campaigns.
Categorizing your product is mandatory for some product types. Click here to read the relative list. It's optional for all other product types. However, even if your products don't belong to the list of products for which the categorization is required, we advise you to do so. Indeed, the more information you will provide about your products to Google, the better your feed will be and the better your product ranking will be in Google Shopping. Associating your products with Google's official categories helps you ensure that your ad is shown with the right search results.
Please read the Google's official guidelines about Google categories attentively by clicking here.
To match the default categories of your products with the offical Google categories, go to the "Google management" section and click the "Matching with Google Categories" tab.
For each feed you want to export, click firstly on "synchronize from Google" in order to import the Google official category names for the corresponding country. When the synchronization is complete, a green check appears:
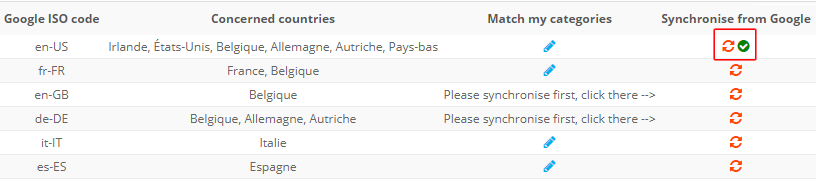
Then click on the pencil icon of each country.
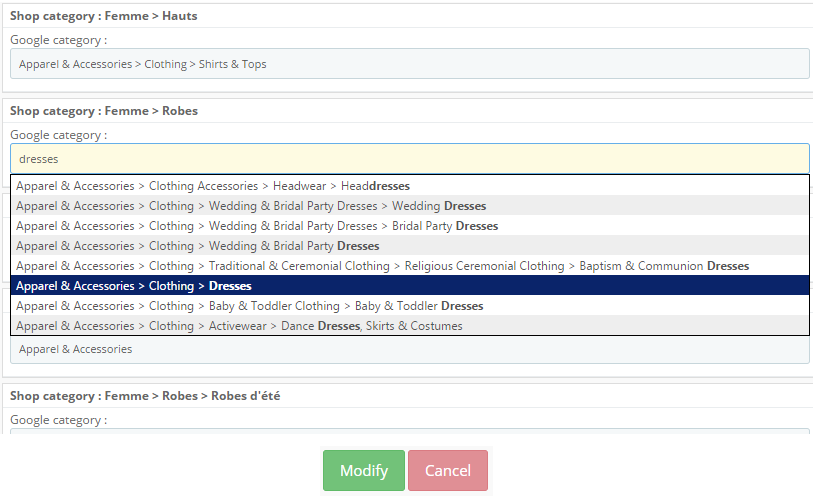
You get a table in which you have to match your own categories(*) with those of Google. Start entering one or several keywords and then select the category that matches the best.
For example, for a "Dresses" category of your shop, start to enter "dresses" and then, in the list that is displaying, select the Google dresses category that matches the best. For instance if you sell wedding dresses in this category, click on "Apparel & Accessories > Clothing > Wedding & Birdal Party Dresses > Wedding Dresses". If it's just normal dresses, select : "Apparel & Accessories > Clothing > Dresses" (as you can see in the screenshot above).
Tip : remember to save often by scrolling down to the bottom of the pop-up window and click the "Update" button. Indeed, if by accident, you click outside the pop-up window, then all your work will be lost...
(*)Warning : please note that the categories we are talking about are the DEFAULT categories. Moreover, please note that the default category of a product cannot be the HOME category, otherwise this one won't be detected and the matching with Google categories won't be able to be done.
Other FAQs in this category
- What is the simple ID?
- How to fill my shop's URL?
- How to only export products that are available for selling?
- Do I need to rewrite numeric values into the combination URLs?
- Do I have to ask the module to include the attribute IDs into combination URLs?
- What is the Google "product type" attribute?
- How to tag products reserved for adults?
- How to indicate the availability of my products on Google Shopping?
- What is the product condition?
- How to quickly configure my module ?
- How is the ID of an item built in the Merchant Center feed ?
- How not to promote products in certain countries while using the same feed?
- What does the addition of the utm_content parameter in my product links allow?
- How to automatically update my feeds (on-the-fly output or CRON task)?
- How to create custom labels ?
- How to exclude products from certain advertising channels?
- My shop uses several currencies: how to make Google detect the correct currency?