How to create advanced custom labels ?
In your Google Ads account, you have available management and optimization tools for your campaigns which allow you to create product groups, according to the product attributes. These ones can already be pre-defined by Google, as for example, the google product category, the brand (manufacturer) name, the id, the condition or the product path (product type). But you can also create your own attributes : these are called "custom labels".
Custom labels allow you to subdivide your products according to values of your choosing. For example, you can use custom labels to indicate that products are seasonal, on clearance, best sellers, etc. These values can then be selected to use for monitoring, reporting, and bidding in your Shopping campaign.
With Shopping campaigns, you can use custom labels when you want to subdivide the products in your campaign using values of your choosing. For example, you can use custom labels to indicate that a product is for summer time, on clearance, best seller, etc... Like the pre-defined attributes, these values can then be selected to use for monitoring, reporting, and bidding in your Shopping campaign.
So, thanks to these custom labels, your Shopping campaigns can be used more wisely to better promote your products online.
Example:
- Custom label 0 : "Summer"
- Custom label 1 : "Autumn"
- Custom label 2 : "Winter"
- Custom label 3 : "Spring"
- Custom label 4 : "Best sellers"
Google allows you to assign up to 5 custom labels, numbered 0 through 4, to each product. So, although our module allows you to potentially create as many custom labels as you want, if one of your products has more than 5 custom labels, our module will select only the first 5 ones.
Remember that custom labels are for your reference only, in your Google Ads interface. They won't appear in your Shopping ads.
The Google Merchant Center Pro version provides a custom labels management much more thorough than its standard version.
In order to create your custom labels, go to the "Custom labels integration" tab of the module "Google management" section, and click on "Add a custom label" :
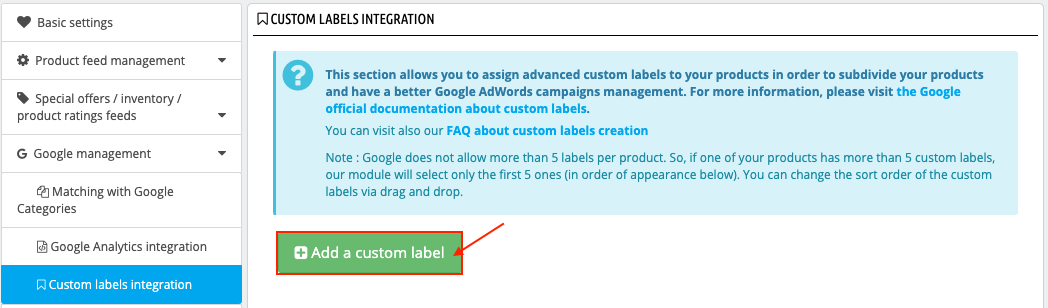
A pop-up appears to allow you to create your first set of custom labels. Select "Yes" to enable this label set (i.e to include it in your product data to be exported on Google).
Then the module asks you to choose among 8 ways to configure your labels:
- Basic
- Categories (dynamic mode)
- Features (dynamic mode)
- New product (dynamic mode)
- Best sales (dynamic mode)
- Price Range (dynamic mode)
- Products ordered (dynamic mode)
- Products in promotion (dynamic mode)
Choose a basic configuration to have a maximum freedom in assigning labels. With it, you can write the label's name and then select the category(ies) or brand(s) or supplier(s) of the products you want to assign this label. You can also select one by one some products, by starting to type their names.
Example:
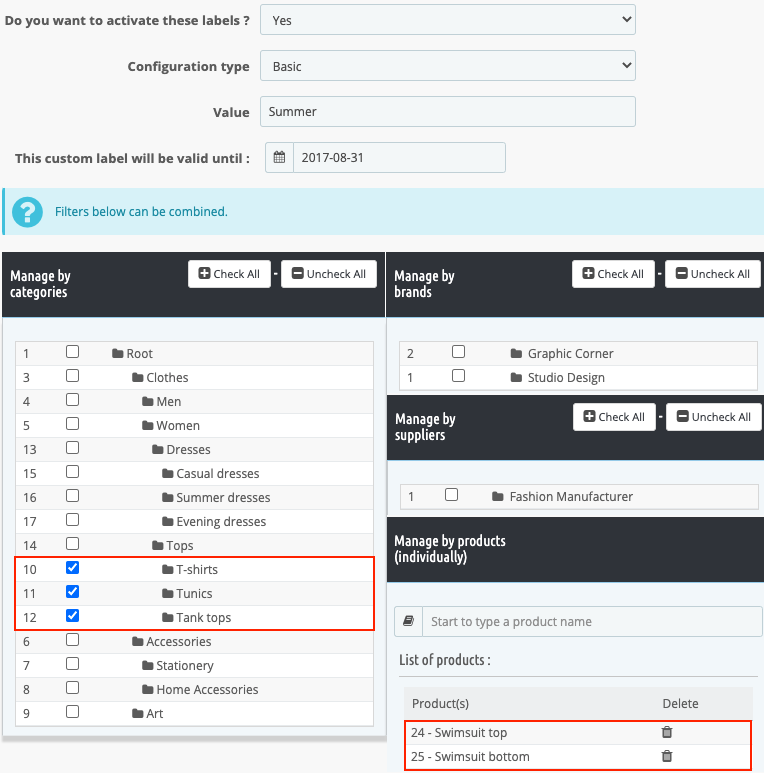
In this example, we have created a custom label called "Summer", which we have decided to assign to the products of "T-shirts", "Tunics" and "Tank tops" categories and to the "Swimsuit top" and "Swimsuit bottom" items. This label will be valid until the date : 2017/08/31.
Click on the "Add" button to see this custom labels set in the custom labels list:
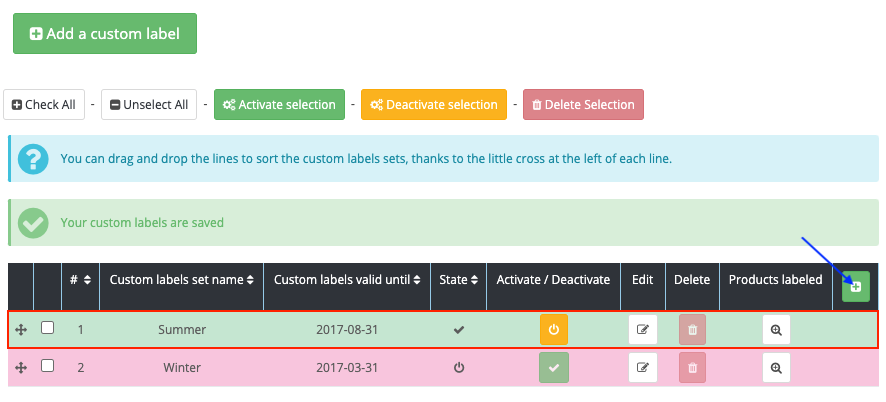
A line corresponds to a series of labels affixed to a set of products. A green font means that they are activated, this means that each time your catalog is automatically updated in Google Merchant Center, they will be included in the feed. A red one means that they aren't (as for example the "Winter" labels above).
To add a custom label set, click on the "+" button on the top right of the table (blue arrow above) or again on the green "Add a custom label" button. When the set has been created manually, all the custom labels bear the same name ("Summer" in the case of our example). We will see that for the "dynamic" custom labels this will not always be the case since the values will be retrieved dynamically.
You can drag and drop the lines to sort the custom label sets, thanks to the little cross at the left of each line.
The dynamic mode indicates that the products corresponding to the criteria indicated for the assignment of the label, will be identified automatically by the module. For example, if you want to assign a label "new" to all products created after March 5th, you will not have to manually select the products that match this criterion, the module will identify them automatically.
Moreover, in some cases, the module will also retrieve the label value to be affixed. For example, if you choose "Categories (dynamic mode)", you will not have to define the label value to be affixed to the products belonging to the selected categories, because it will be retrieved automatically: it will correspond to the name of the default parent category of the product.
Configuration by "categories (dynamic mode)":
This type of configuration allows you to assign labels to certain products with the name of their main (default) category. Label values are assigned dynamically since the module will automatically enter the name of the product parent category on the label.
The "Value" field corresponds here, not to the label values, but to the title that you want to give to the set of labels you are creating. You can enter any title you want since this is a free field. This title will serve you to find this set among others in the list of custom label sets. The fact of creating several series of custom labels separately, allows you to manage them independently of each other (activation / deactivation, expiry date, etc...).
Example:
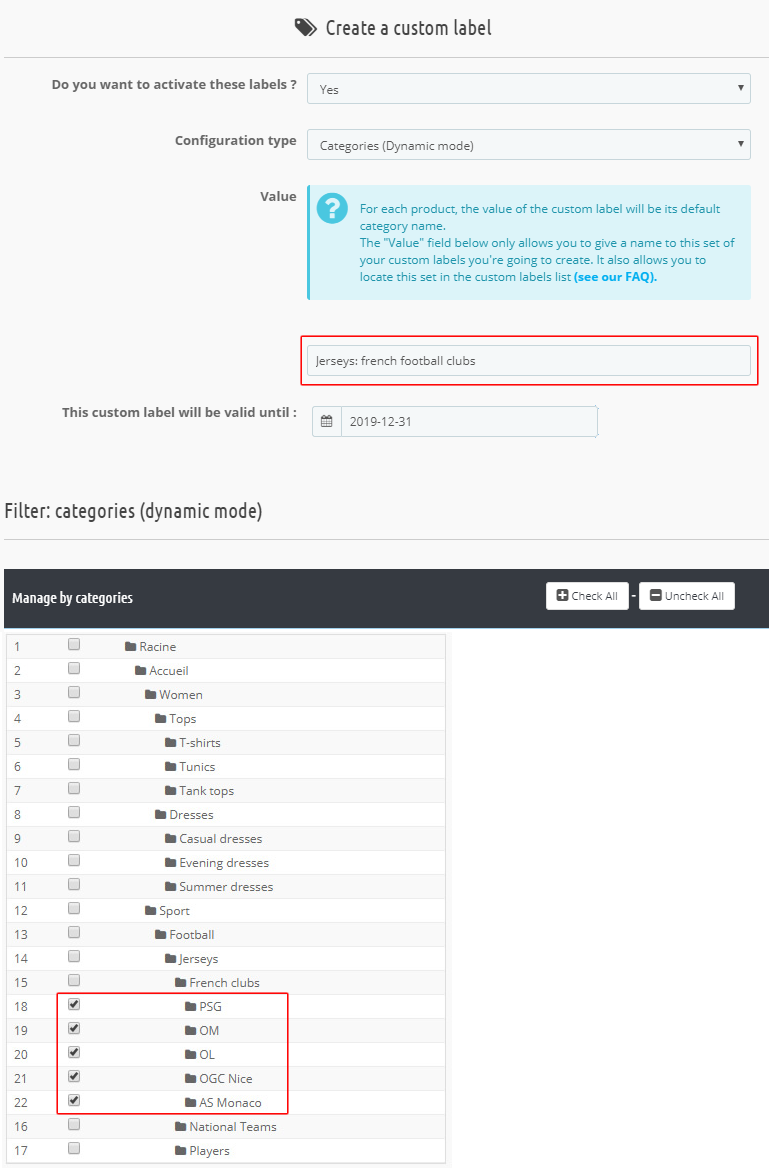
In this example, we have decided to assign custom labels to french football clubs jerseys, in order to indicate which club they belong. This could be usefull to create Google Ads campaigns based only on a single club (PSG for example). We have called this football clubs labels set : "Jerseys : french football clubs".
We have selected the "PSG", "OM", "OL", "OGC Nice" and "AS Monaco" categories. So, "PSG" category products will have a "PSG" custom label, those of "OM" category will have a "OM" custom label, and so on. These labels will be valid until the date : 2017/12/31.
Thanks to these labels, we can subdivide the products and create Google Ads campaigns more targeted.
In the same way, we could create a labels set called "Jerseys : football national teams" in order to assign, to each national team jersey, the name of the country they represent. In this way, we could create Google Ads campaigns only based on France team jerseys for example.
The separate creation of the "Jerseys: french football clubs" and "Jerseys: football national teams" label sets allows to manage them independently (activation/deactivation, expiration date, etc...).
The "Jerseys: french football clubs" and "Jerseys: football national teams" titles allows you to find them in the custom label list (see table below). In the example below, french football clubs jerseys labels are activated (and will therefore be included in the next feed updating), contrary to the football national teams ones:
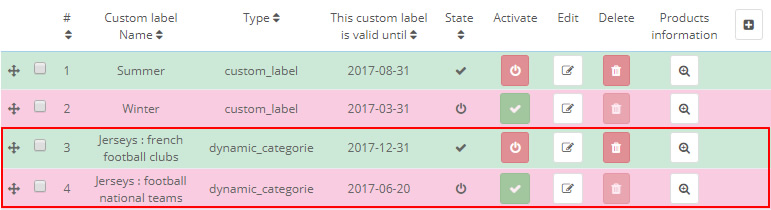
You can drag and drop the lines to sort the custom labels sets, thanks to the little cross at the left of each line.
Configuration by "features (dynamic mode)":
With this type of configuration, you can assign labels to some products with the value of a selected feature. Label values are assigned dynamically since the module will automatically enter the value (if it exists) of the feature assigned to the product on the label.
The "Value" field corresponds here to the title that you want to give to the set of labels you are creating. You can enter the title you want since it's a free field. This can be for example the name of the selected feature. This title will serve you to find this set among others in the list of custom label sets.
Example:
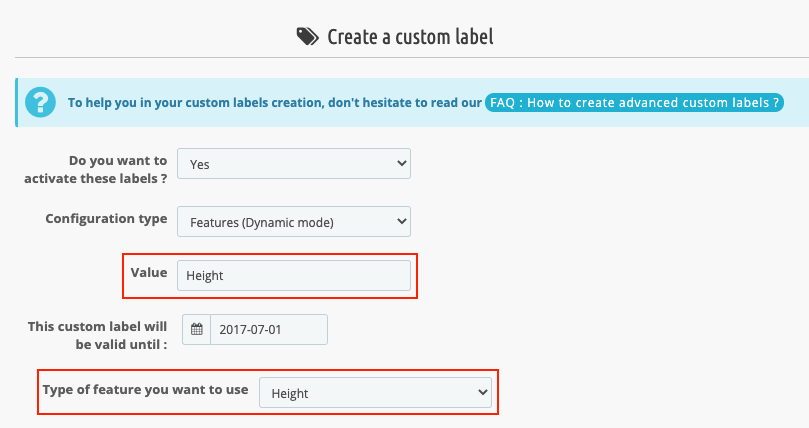
In this example, all the products that have an information about their height will have a label indicating the value of this heigh, and this, until the date : 2017/07/01. Thus, if you have entered the values : "10 cm", "20 cm" and "30 cm" for example for the feature "Height", each product will have, according to its height, either the "10 cm", or the "20 cm" or the "30 cm" label. You will be able then to create Google Ads campaigns based only on a specific height.
Configuration by "New product (dynamic mode)":
In this type of configuration, you have to indicate the date from which you want that all the added products are considered as "New". The module will then assign a label to all products added to your shop after this date and that belong to the selected categories/brands/suppliers. You can decide of the value of the label in the "Value" field. You can write for example "New product", or something else since the field is free.
Example:
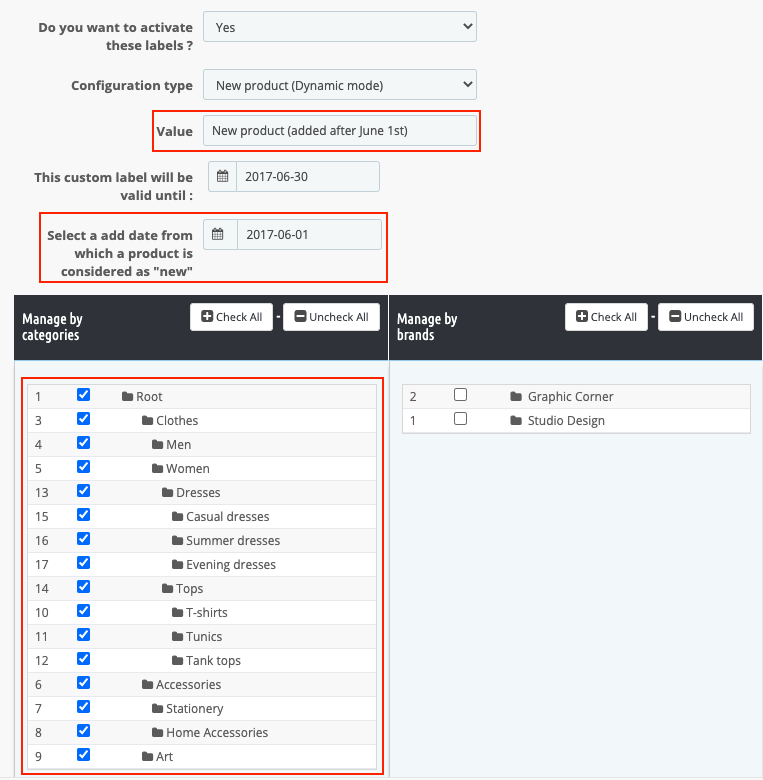
In this example, all the products (because all the categories have been checked) that have been added after the date 2017/06/01 will have a label "New product (added after June 1st)" and this, until the 2017/06/30.
Configuration by "Best sales" (dynamic mode)":
In this type of configuration, you have to specify the number of items sold / the generated revenue from which you consider a product is a "best seller". The module will then assign a label to all products that meet this requirement. You can define the value of the label in the "Value" field. It can be simply "Best Seller" but you can write whatever you want since the field is free.
You can, at your choice, define your best sales either in relation to the number of items of the same product sold, or in relation to the revenue generated by this product.
Example:
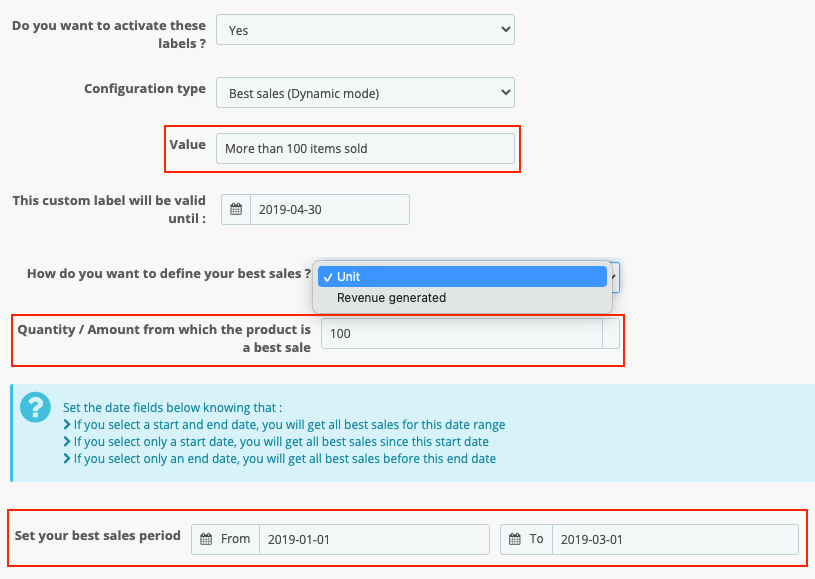
In this example, all the products sold more than 100 times between the 2019/01/01 and the 2019/03/01, will have a label "More than 100 items sold" and this until the 2019/04/30. You could also have defined the best sales in relation to the revenue generated.
Configuration by "Price range (dynamic mode)":
In this configuration type, you can assign a label to products whose price (excluding tax) is within a price range to be specified. You define the value of the label in the "Value" field. You can indicate in this title the price range concerned or anything else, the field is free.
Example:
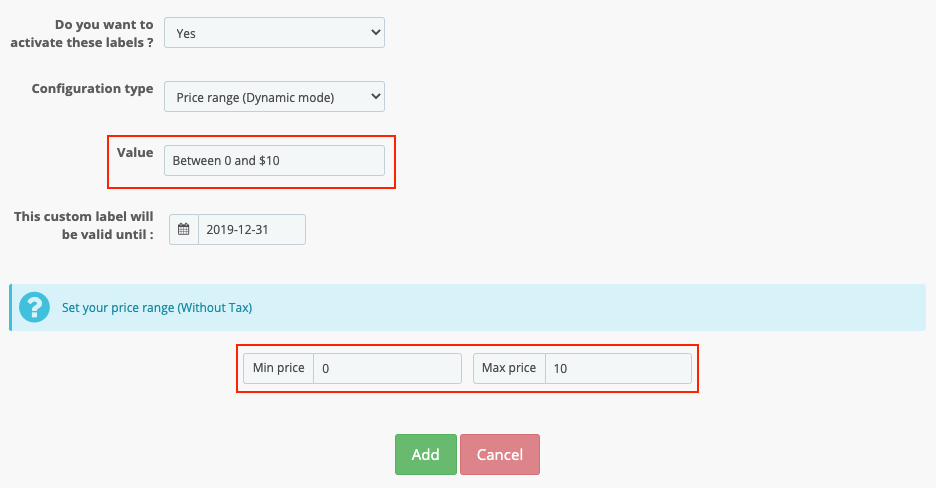
In this example, all the products whose price is between 0 and $10 (tax exluded) will have a label "Between 0 and $10" and this until the 2019/12/31.
Configuration by "Products ordered (dynamic mode)":
In this type of configuration, you can assign a label to products that have been ordered over a certain period of time in your store. You define the value of the label in the "Value" field. You can indicate the period of orders considered for example, or anything else, the field is free.
Example:
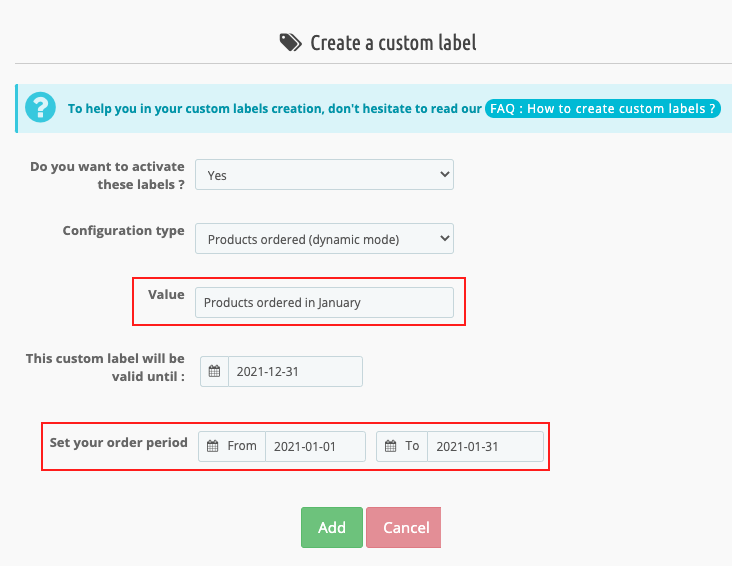
In this example, all products sold between January 1 and 31, 2021, will have a "Products ordered in January" label until December 31, 2021.
Configuration by "Products in promotion (dynamic mode)":
In this type of configuration, you can assign a label to products that are currently in promotion. You define the value of the label in the "Value" field. You can indicate "promo" or what you want, the field is free. The module will automatically assign this label to all products in promotion when the feed is updated.
Example:
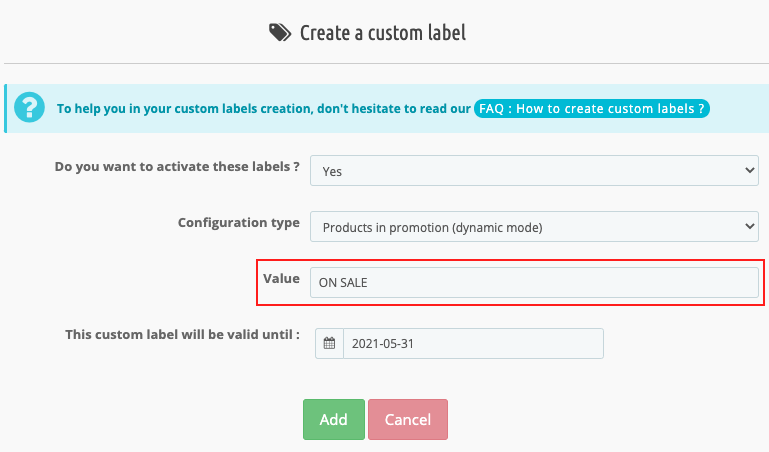
In this example, all the products in promotion at the time of the update of the feed, will have a label "ON SALE" and this, until May 31, 2021.
If you have several custom labels to create, we recommend that you start with the custom label that will affect the most products, and end with the one that will affect the least.
For example:
- Creation of a dynamic custom label containing the name of the product category (which affects the most products)
- Creation of a dynamic custom label containing the value of a feature (which affects only the products that are concerned by this feature)
- Creation of a dynamic custom label assigning the value "Best Seller" to the best selling products (which only affects the best sellers)
- Manual assignment of a custom label on 2 or 3 products
This way, you will have more chances that each custom label ID number corresponds to the same type of custom label (the "custom_label_0" will be the ones with the category name, the "custom_label_1" will be the ones that take the value of a feature etc.).
Indeed, the first custom label assigned to a product always takes the ID 0, even if other custom labels have already been created for other products. This allows to have always 5 possible custom labels per product. However, the risk is to end up with custom labels of ID 0 that are not of the same type and not to be able to segment by custom label ID number. By proceeding from the largest set of products to the smallest, you have more chances to be able to segment by ID number.
Other FAQs in this category
- How to add a local inventory feed in Google Merchant Center?
- Where can I find my store code?
- How to display my product price per measure unit?
- What are the additionnal features for product title of the PRO version?
- How to configure my local product inventory feed?
- How to configure my special offer (promotion) feed ?
- Google Customer Reviews: How to configure the feature?
- What is the difference between the classical module and its Pro version?
- Google Customer Reviews: Why does my badge say "No Reviews Available" when I've already collected reviews?
- Google Customer Reviews: What are the conditions for Google to request product ratings in addition to seller ratings?
- Google Customer Reviews: Where to find my Google Merchant Center account ID?
- Google Customer Reviews: Is the program available in my country?
- Google Customer Reviews: What is the Google Customer Reviews program?
- Can I temporarily stop certain products from showing in shopping ads?
- How to apply specific shipping labels?
- How to display the energy efficiency class or other energy certification of my products?
- How to create advanced exclusion rules?
- What is the point of exporting the cost price of products?
- What are local inventory ads for?
- How to configure my product ratings feed ?
- How to switch from a classic GMC feed to a Pro one ?
- Can I request the module to adapt the tax rate based on geolocation?
- How to indicate that my product is available for pre-order or that it will soon be back in stock?