Comment créer des custom labels avancés ?
Introduction aux libellés personnalisés (custom labels)
Dans votre compte Google Ads, vous disposez d'outils de gestion et d'optimisation de vos campagnes qui permettent de créer des groupes de produits, en fonction de leurs attributs. Ces attributs peuvent être déjà pré-définis par Google, comme par exemple le nom de la catégorie Google du produit (google product category), le nom de sa marque / fabricant, son identifiant (id), son état (condition) ou encore le fil d'arianne vers votre produit (product type). Mais vous pouvez également créer vos propres attributs : cela s'appelle "les libellés personnalisés" (ou "custom labels" en anglais).
Les libellés personnalisés vous permettent donc de subdiviser vos produits en fonction de valeurs de votre choix. Par exemple, vous pouvez utiliser des libellés personnalisés pour indiquer qu'un produit est pour l'été, en destockage, en tête des ventes, etc... Comme pour les autres attributs, vous pouvez ensuite sélectionner ces valeurs pour les utiliser à des fins de suivi, de création de rapports et de définition d'enchères dans votre campagne Shopping.
Ainsi, grâce à ces libellés personnalisés, vos annonces Shopping peuvent être utilisées plus judicieusement afin de mieux promouvoir vos produits en ligne.
Exemple :
- Libellé personnalisé 0 : "Ete"
- Libellé personnalisé 1 : "Automne"
- Libellé personnalisé 2 : "Hiver"
- Libellé personnalisé 3 : "Printemps"
- Libellé personnalisé 4 : "Meilleurs ventes"
Google vous permet d'attribuer de 0 à 5 libellés personnalisés maximum, numérotés de 0 à 4, à chaque produit. Ainsi, même si notre module vous permet d'en créer potentiellement autant que vous voulez, si un produit se trouve avoir plus de 5 libellés attribués, notre module ne sélectionnera que les 5 premiers.
N'oubliez pas que vous êtes seul à voir ces libellés et qu'ils n'ont qu'un rôle de référence dans votre interface Google Ads. Ils n'apparaissent pas dans vos annonces Shopping.
La version Pro du module Google Merchant Center apporte une gestion des custom labels beaucoup plus poussée que sa version standard.
Pour créer vos libellés personnalisés, allez dans l'onglet "Intégration des customs labels" de la section "Gestion Google" du module, puis cliquez sur "Ajouter un custom label" :
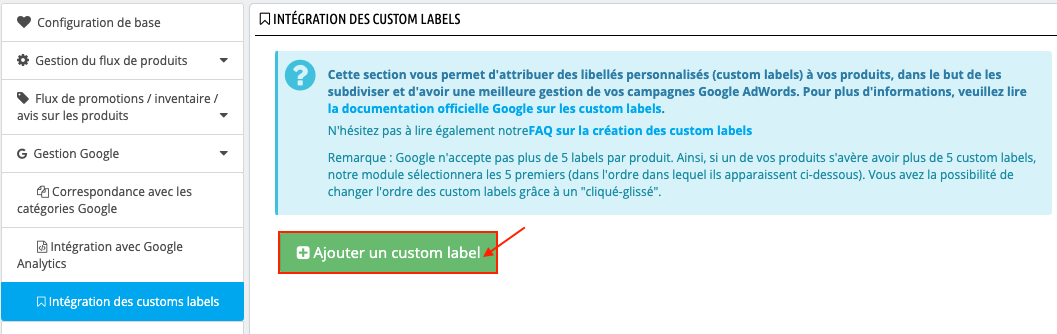
Une pop-up s'ouvre pour vous permettre de créer votre première série d'étiquettes personnalisées (ou "libellés" personnalisés). Sélectionnez "Oui" pour activer cette série d'étiquettes (c'est à dire l'inclure dans vos données produits à exporter sur Google).
Ensuite le module vous demande de choisir parmi 8 façons de configurer vos étiquettes :
- Basique
- Catégories (mode dynamique)
- Caractéristiques (mode dynamique)
- Nouveaux produits (mode dynamique)
- Meilleures ventes (mode dynamique)
- Tranche de prix (mode dynamique)
- Derniers produits commandés (mode dynamique)
- Produits en promotion (mode dynamique)
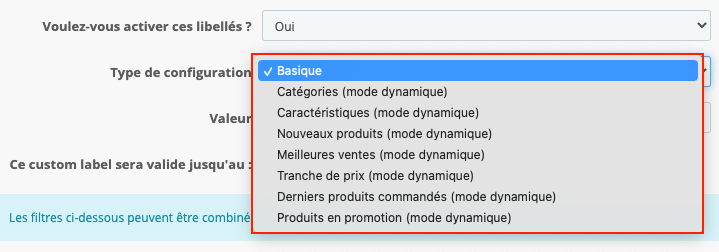
Assignation "basique" des étiquettes
Choisissez la configuration basique pour un maximum de liberté dans l'attribution du libellé. Vous avez la possibilité d'écrire vous-même le nom de l'étiquette, puis de sélectionner la(les) catégorie(s) ou marque(s) ou fournisseur(s) des produits auquels vous voulez attribuer ce libellé. Vous avez également la possibilité de sélectionner des produits un par un, en commençant juste à taper leur nom.
Exemple :
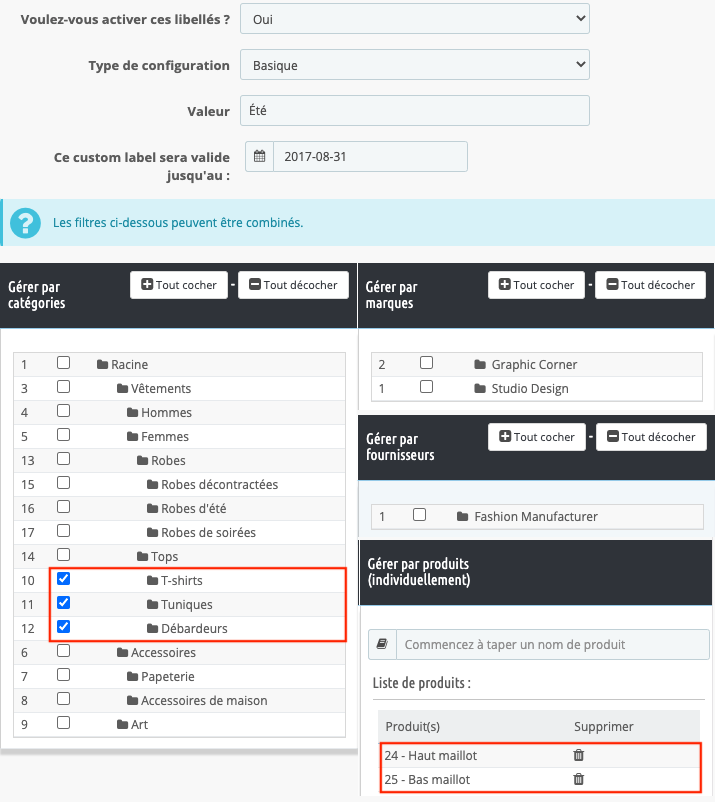
Dans cet exemple, on a créé un libellé personnalisé "Eté" qu'on a décidé d'attribuer aux produits ayant comme catégorie par défaut "T-shirts", "Tuniques" et "Débardeurs" ainsi qu'aux produits "Haut maillot" et "Bas maillot". Ce libellé personnalisé sera actif jusqu'au 31 août 2017.
Appuyez sur "Ajouter" pour voir apparaître cette série de libellés personnalisés dans la liste des custom labels :
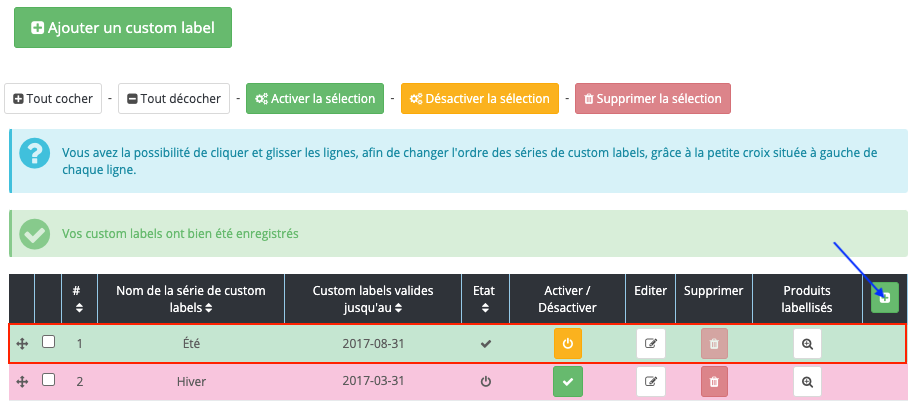
Une ligne correspond à une série d'étiquettes apposées sur un ensemble de produits. Le fond vert indique qu'elles sont activées, c'est à dire qu'à chaque mise à jour automatique de votre catalogue dans Google Merchant Center, elles seront incluses dans le flux. Le fond rouge indique qu'elles ne le sont pas (comme par exemple la série de libellés "Hiver" ci-dessus).
Pour rajouter une série d'étiquettes, appuyez sur le "+" en haut du tableau (flèche bleue ci-dessus) ou de nouveau sur le bouton vert "Ajouter un custom label". Lorsque la série a été créée manuellement, toutes les étiquettes de la série portent le même nom (dans notre exemple c'est "Eté"). On verra que pour les custom labels "dynamiques" ce ne sera pas toujours le cas puisque les valeurs seront récupérées dynamiquement.
Il est possible d'ordonner les séries d'étiquettes personnalisées en déplaçant les lignes grâce à la petite croix située à gauche sur chaque ligne.
Assignation "dynamique" des étiquettes
Le mode dynamique indique que les produits correspondants aux critères indiqués pour l'assignation du label, seront identifiés automatiquement par le module. Par exemple, si vous voulez assigner un label "nouveau" à tous les produits créés après le 5 mars, vous n'aurez pas à sélectionner manuellement les produits qui correspondent à ce critère, le module les identifiera automatiquement.
Certaines fois même, le module récupèrera également le libellé de l'étiquette à apposer. Par exemple, si vous choisissez "Catégories (mode dynamique)", vous n'aurez pas à définir le libellé de l'étiquette à apposer sur les produits appartenant aux catégories sélectionnées, car celui-ci sera récupéré automatiquement : il correspondra au nom de la catégorie parente par défaut du produit.
Configuration par "Catégories (mode dynamique)" :
Ce type de configuration vous permet d'attribuer à certains produits des étiquettes portant le nom de leur catégorie principale (par défaut). Les libellés des étiquettes sont attribués dynamiquement puisque le module inscrira automatiquement le nom de la catégorie parente du produit sur l'étiquette.
Le champ "Valeur" correspond ici, non pas au libellé des étiquettes, mais au titre que vous voulez donner à la série d'étiquettes que vous êtes en train de créer. Vous pouvez inscrire le titre que vous voulez puisque c'est un champ libre. Ce titre vous servira à retrouver cette série parmi les autres dans la liste des séries d'étiquettes personnalisées. Le fait de créer plusieurs séries de custom labels séparément, permet de les gérer indépendamment les unes des autres (activation / desactivation, date de fin de validité, etc...).
Exemple :
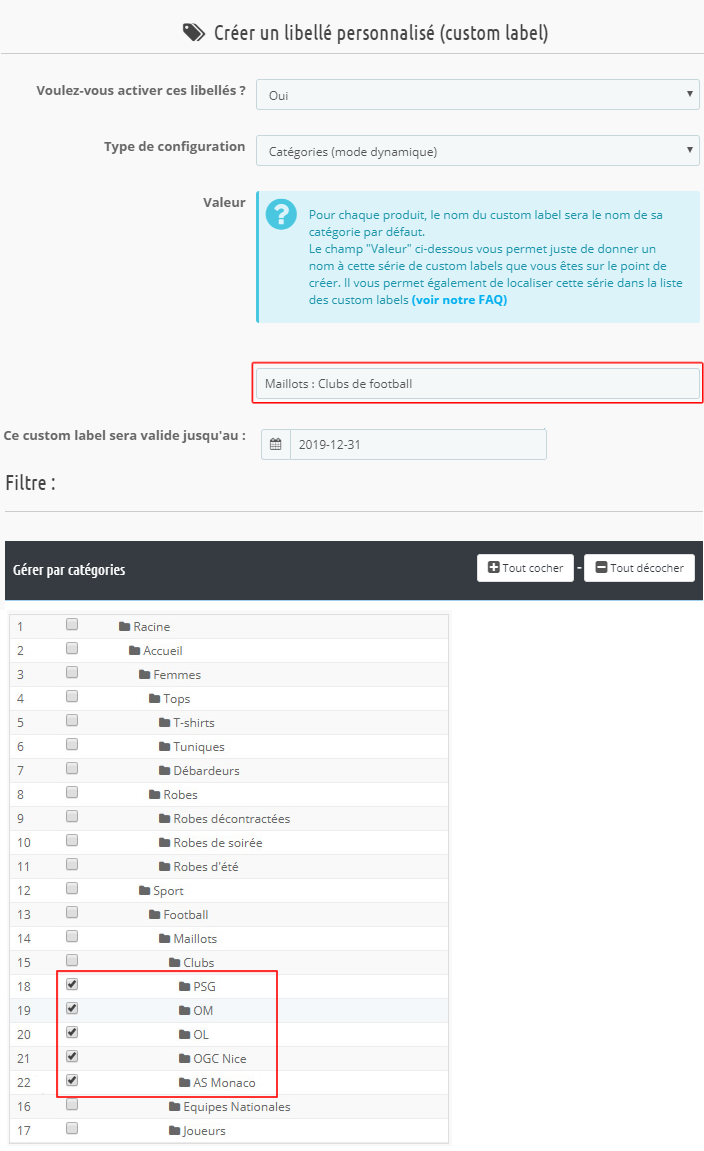
Dans cet exemple, on a décidé d'attribuer des étiquettes aux maillots des clubs de football pour indiquer de quel club il s'agit. Cela peut vous être utile pour créer des campagnes Google Ads uniquement sur un club (PSG par exemple). On a appelé cette série de libellés qui concerne les clubs de football : "Maillots : Clubs de football".
On a sélectionné les catégories "PSG", "OM" , "OL", "OGC Nice" et "AS Monaco". Ainsi, les produits de la catégorie "PSG" auront une étiquette "PSG", ceux de la catégorie "OM" auront une étiquette "OM", et ainsi de suite. Ces étiquettes personnalisées seront incluses dans le flux de produits jusqu'au 31 décembre 2017.
Grâce à ces étiquettes, on peut alors segmenter les produits et créer des campagnes Google Ads plus ciblées.
On pourrait de la même façon créer une série de libellés "Maillots : Equipes Nationales de football" afin d'attribuer à chaque maillot d'équipe nationale le nom du pays qu'il représente. Ainsi on pourrait créer des campagnes Google Ads basées uniquement sur les maillots de l'équipe de France par exemple.
Le fait de créer séparément les séries "Maillots : Clubs de football" et "Maillots : Equipes Nationales de football" permet de gérer leur activation et leur date de fin de validité indépendamment.
Les titres "Maillots : Clubs de football" et "Maillots : Equipes Nationales de football" permettent de retrouver ces séries d'étiquettes personnalisées dans la liste des custom labels (voir tableau ci-dessous). Dans l'exemple, les étiquettes concernant les maillots des clubs de football sont activés (et seront donc incluses dans la prochaine mise à jour du flux), contrairement à celles concernant les équipes nationales :
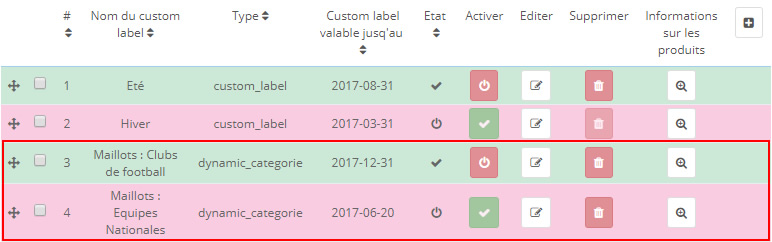
Il est possible d'ordonner les séries d'étiquettes personnalisées en déplaçant les lignes grâce à la petite croix située à gauche sur chaque ligne.
Configuration par "Caractéristiques (mode dynamique)" :
Avec ce type de configuration, vous pouvez attribuer à certains produits des étiquettes portant la valeur d'une caractéristique sélectionnée. Les libellés des étiquettes sont attribués dynamiquement puisque le module inscrira automatiquement la valeur (si elle existe) de la caractéristique attribuée au produit sur l'étiquette.
Le champ "Valeur" correspond ici au titre que vous voulez donner à la série d'étiquettes que vous êtes en train de créer. Vous pouvez inscrire le titre que vous voulez puisque c'est un champ libre. Cela peut être par exemple le nom de la caractéristique sélectionnée. Ce titre vous servira pour retrouver cette série parmi les autres dans la liste des séries de custom labels.
Exemple :
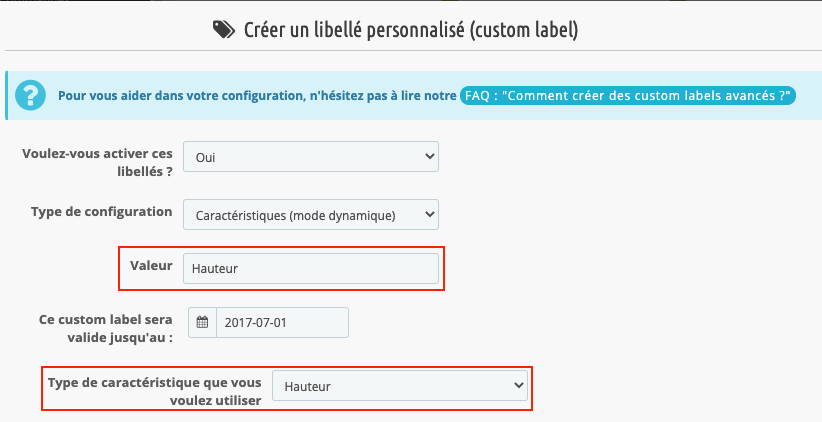
Dans cet exemple, tous les produits du flux qui ont une information sur leur hauteur auront un libellé indiquant la valeur de cette hauteur, et ce jusqu'au 1er juillet 2017. Ainsi, si dans la caractéristique "Hauteur" vous avez rentré les valeurs "10 cm", "20 cm" et "30 cm" par exemple, chaque produit aura, selon sa hauteur, soit une étiquette "10 cm", soit une étiquette "20 cm" soit une étiquette "30 cm". Vous pourrez ensuite faire des campagnes Google Ads uniquement sur une hauteur particulière.
Configuration par "Nouveaux produits (mode dynamique)" :
Dans ce type de configuration, vous devez indiquer la date à partir de laquelle vous estimez que tous les produits ajoutés sont "Nouveaux". Le module attribuera alors une étiquette à tous les produits ajoutés sur votre boutique après cette date-là et qui appartiennent aux catégories/marques/fournisseurs sélectionnés. C'est vous qui définissez la valeur de l'étiquette dans le champ "Valeur". Vous pouvez écrire par exemple "Nouveau produit", ou autre chose puisque le champ est libre.
Exemple :
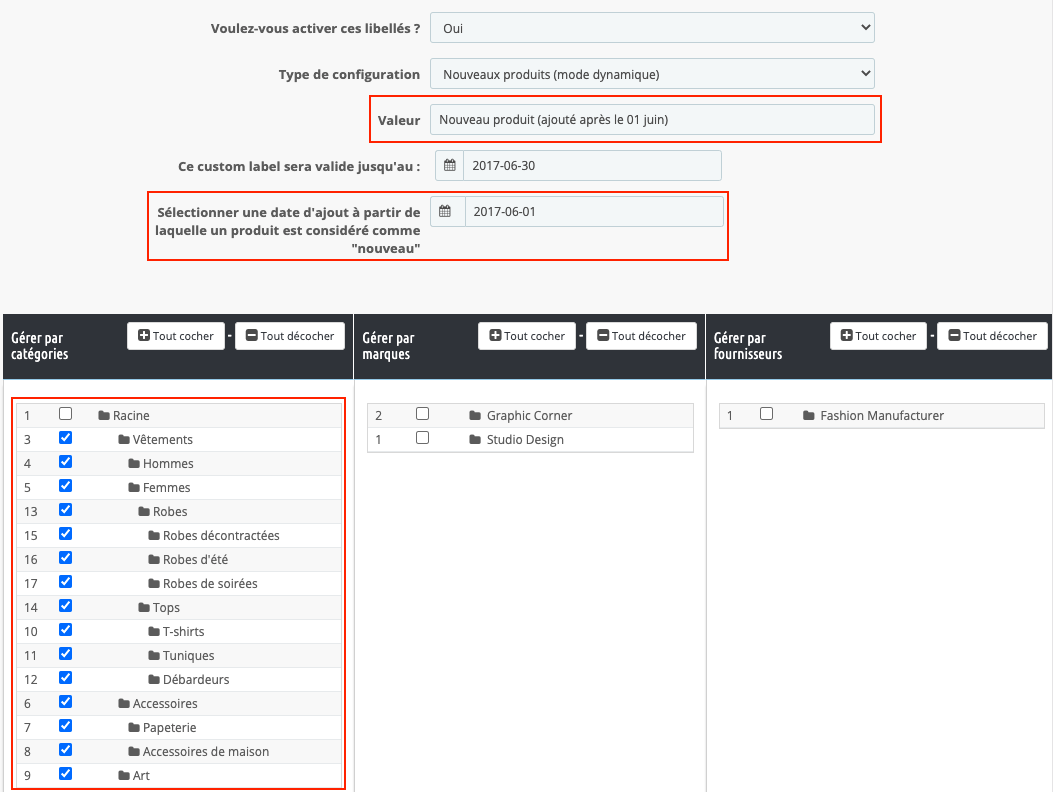
Dans cet exemple, tous les produits (car toutes les catégories ont été cochées) qui ont été ajoutés après le 01 juin 2017 auront un libellé "Nouveau produit (ajout après le 1er mars)" et ce, jusqu'au 30 juin 2017.
Configuration par "Meilleures ventes (mode dynamique)" :
Dans ce type de configuration, vous devez indiquer le nombre d'exemplaires/le montant généré à partir duquel vous estimez qu'un produit est une "meilleure vente". Le module attribuera alors une étiquette à tous les produits qui satisfont cette condition. C'est vous qui définissez la valeur de l'étiquette dans le champ "Valeur". Cela peut être simplement "Meilleure vente" mais vous pouvez écrire ce que vous voulez puisque le champ est libre.
Vous pouvez, au choix, définir vos meilleures ventes par rapport au nombre d'entités d'un même produit vendues, ou par rapport au chiffre d'affaire généré par ce produit.
Exemple :
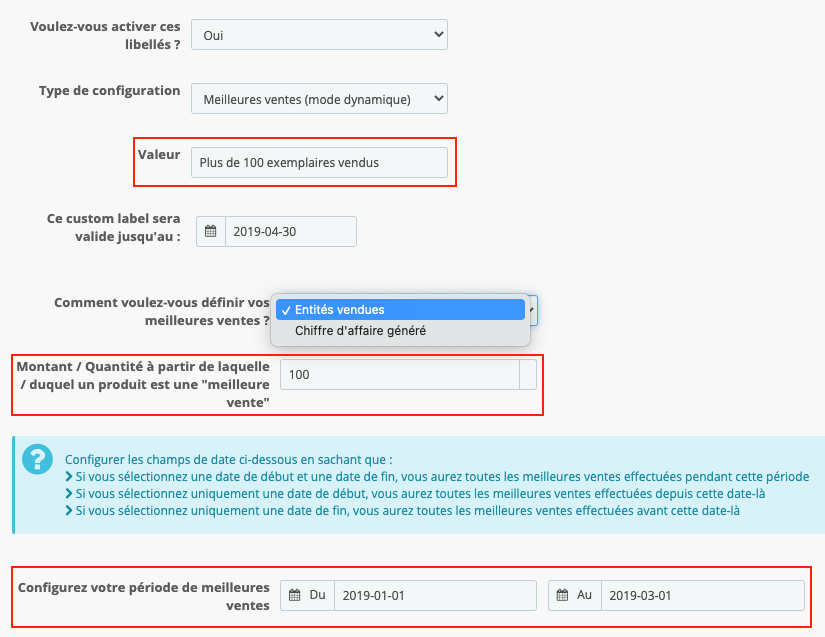
Dans cet exemple, tous les produits vendus plus de 100 fois entre le 1er janvier et le 1er mars 2019, auront un libellé "Plus de 100 exemplaires vendus" et ce, jusqu'au 30 avril 2019. On aurait également pu définir les meilleures ventes par rapport au chiffre d'affaire généré.
Configuration par "Tranches de prix (mode dynamique)":
Dans ce type de configuration, vous pouvez attribuer une étiquette aux produits dont le prix (hors taxes) se trouve dans une tranche de prix à spécifier. C'est vous qui définissez la valeur de l'étiquette dans le champ "Valeur". Vous pouvez y indiquer la tranche de prix concernée ou tout autre chose, le champ étant libre.
Exemple :
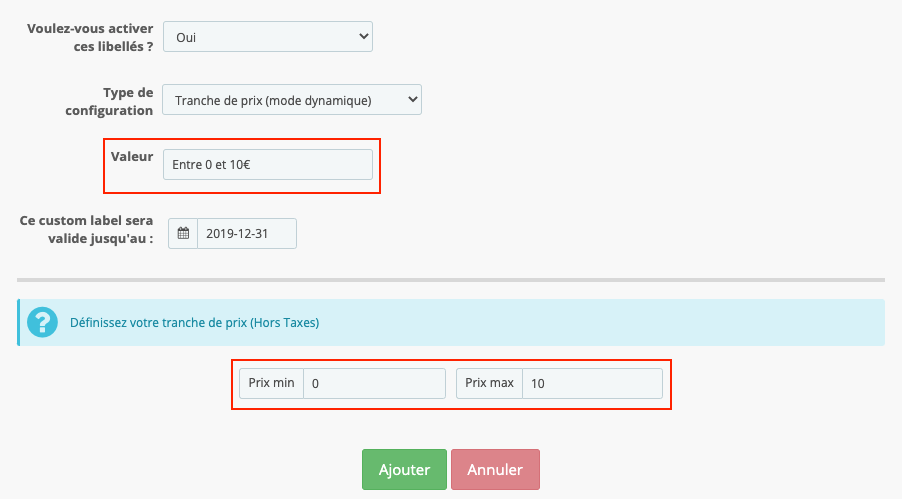
Dans cet exemple, tous les produits dont le prix est compris entre 0 et 10€ HT auront un libellé "Entre 0 et 10€" et ce, jusqu'au 31 décembre 2019.
Configuration par "Produits commandés (mode dynamique)" :
Dans ce type de configuration, vous pouvez attribuer une étiquette aux produits qui ont été commandés sur une certaine période sur votre boutique. C'est vous qui définissez la valeur de l'étiquette dans le champ "Valeur". Vous pouvez y indiquer la période de commandes considérée par exemple, ou tout autre chose, le champ étant libre.
Exemple :
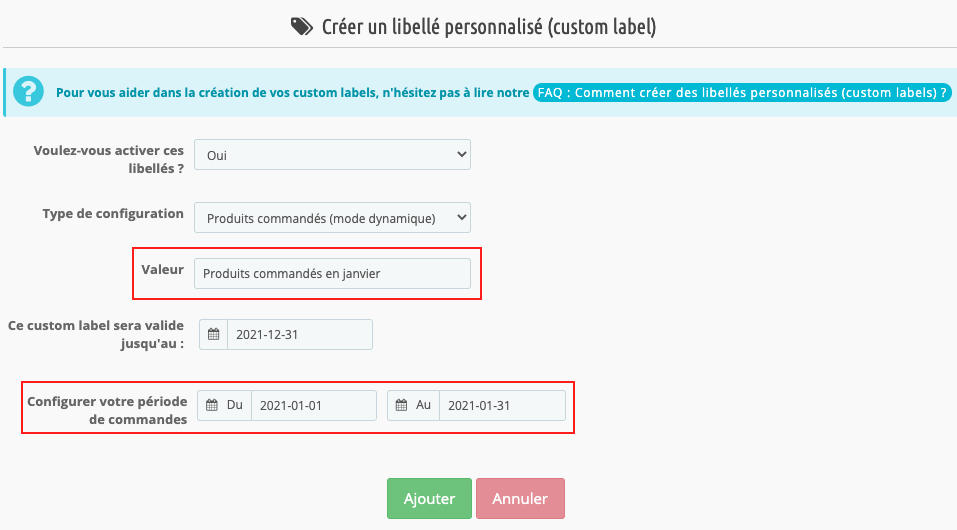
Dans cet exemple, tous les produits vendus entre le 1er et le 31 janvier 2021, auront un libellé "Produits commandés en janvier" et ce, jusqu'au 31 décembre 2021.
Configuration par "Produits en promotion (mode dynamique)" :
Dans ce type de configuration, vous pouvez attribuer une étiquette aux produits qui sont actuellement en promotion. C'est vous qui définissez la valeur de l'étiquette dans le champ "Valeur". Vous pouvez y indiquer "promo" ou ce que vous voulez, le champ étant libre. Le module ira attribuer automatiquement cette étiquette à tous les produits en promotion au moment de la mise à jour du flux.
Exemple :
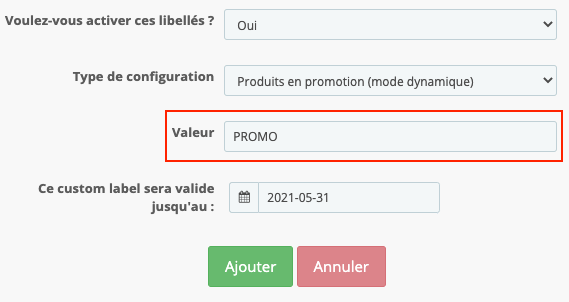
Dans cet exemple, tous les produits en promotion au moment de la mise à jour du flux, auront un libellé "PROMO" et ce, jusqu'au 31 mai 2021.
Si vous avez plusieurs custom labels à créer, nous vous recommandons de commencer par le custom label qui affectera le plus de produits, pour finir par celui qui en affectera le moins.
Par exemple :
- Création d'un custom label dynamique contenant le nom de la catégorie du produit (qui affecte le plus de produits)
- Création d'un custom label dynamique contenant la valeur d'une caractéristique (qui affecte seulement les produits qui sont concernés par cette caractéristique)
- Création d'un custom label dynamique affectant la valeur "Meilleure vente" aux produits les mieux vendus (qui affecte uniquement les meilleures ventes)
- Création d'un custom label manuel sur 2 ou 3 produits
Ainsi, vous aurez plus de chances pour qu'à chaque numéro d'ID de custom label corresponde un même type de custom label (les custom labels "0" seront les custom labels qui portent le nom de la catégorie, les custom labels "1" ceux qui prennent la valeur d'une caractéristique etc...).
En effet, le premier custom label affecté à un produit prend toujours l'ID 0, même si d'autres custom labels ont déjà été créés, pour d'autres produits. Cela permet de pouvoir toujours avoir 5 custom labels possibles par produit. Cependant, le risque est de se retrouver avec des custom labels d'ID 0 qui ne sont pas du même type et de ne pas pouvoir segmenter par numéro d'ID de custom label. En procédant du plus grand ensemble de produits vers le plus petit, vous avez plus de chances de pouvoir segmenter par numéro d'ID.
Autres FAQ dans la même catégorie
- Comment ajouter mon flux d'inventaire magasin dans Google Merchant Center ?
- Où trouver mon code de magasin (store code) ?
- Comment afficher le prix de mes produits par unité de mesure ?
- Quelles sont les fonctionnalités supplémentaires pour les titres des produits apportées par la version PRO?
- Comment configurer mon flux d'inventaire produits en magasin ?
- Comment configurer mon flux de promotions ?
- Google Avis Clients : Comment configurer la fonctionnalité ?
- Quelle est la différence entre le module classique et sa version Pro ?
- Google Avis Clients : Pourquoi mon badge indique-t-il "Aucun Avis disponible" alors que j'ai déjà recueilli des avis ?
- Google Avis Clients : Quelles sont les conditions pour que Google demande l'avis sur les produits en plus de l'avis sur le marchand ?
- Google Avis Clients : Où trouver l'ID de mon compte Google Merchant Center ?
- Google Avis Clients : Est-ce que le programme est disponible dans mon pays ?
- Google Avis Clients : Qu'est-ce que le programme Google Avis Clients ?
- Puis-je mettre en pause temporairement la diffusion de certains de mes produits ?
- Comment apposer des étiquettes de livraison spécifiques ?
- Comment afficher la classe énergétique ou toute autre certification énergétique de mes produits ?
- Comment créer des règles d'exclusion avancées ?
- A quoi sert d'exporter le prix de revient des produits ?
- A quoi servent les annonces produits en magasin ?
- Comment configurer mon flux d'avis sur les produits ?
- Comment passer d'un flux GMC classique à un flux Pro ?
- Puis-je demander au module d'adapter le taux de taxe en fonction de la géolocalisation ?
- Comment indiquer que mon produit est disponible en pré-commande ou qu'il sera bientôt de retour en stock ?