Comment créer et installer mon Pixel Facebook ?
Après avoir créé votre compte sur le Business Manager de Facebook (cliquez ici si ce n'est pas fait), rendez-vous dans le "Gestionnaire d'événements".
Dans la barre de menu verticale à gauche, passez la souris sur le "+" vert et cliquez sur "Connecter des sources de données" :
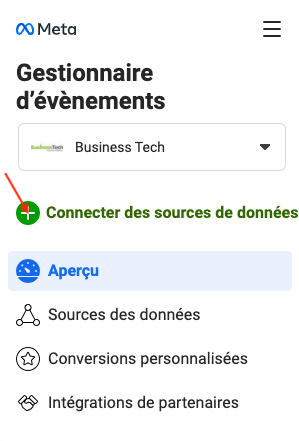
Sélectionnez la source "Web" puis cliquez sur "Connecter" :
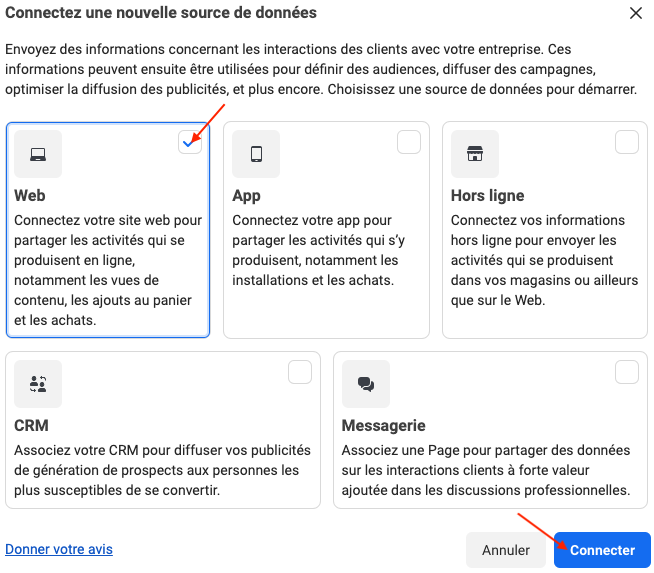
Vous allez créer un espace dans lequel vous retrouverez toutes les données collectées par votre balise (pixel). Cet espace s'appelle "un ensemble de données". Donnez-lui un nom, par exemple "Pixel de ..." avec le nom de votre boutique puis cliquez sur "Créer" :
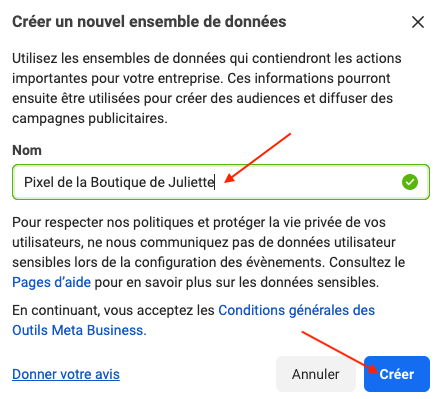
Fermez ensuite l'étape qui consiste à vérifier si votre site web est eligible à une intégration du pixel par un des partenaires de Facebook, vous n'avez pas besoin de le faire. En effet, c'est notre module qui se charge d'intégrer automatiquement, pour vous, le pixel sur les pages de votre site :
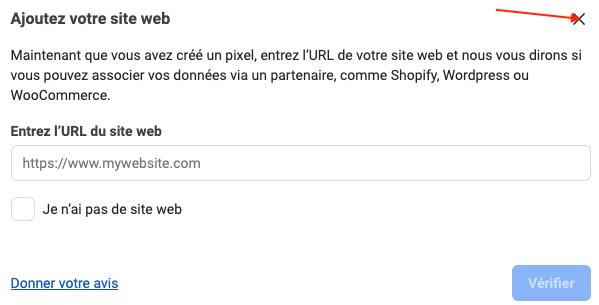
Cliquez sur le nom de l'ensemble de données que vous venez de créer puis allez dans l'onglet "Paramètres" et cliquez sur l'ID pour le copier :
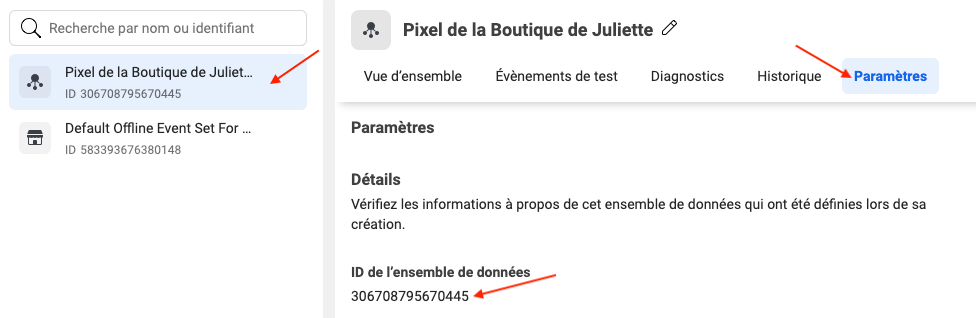
Collez-le dans l'onglet "Facebook Pixel" -> "Code Pixel" du module :

Remplissez ensuite l'ID de votre compte Business Manager dans le champ suivant. Pour savoir où le trouver dans votre compte Business Manager, suivez notre FAQ dédiée :
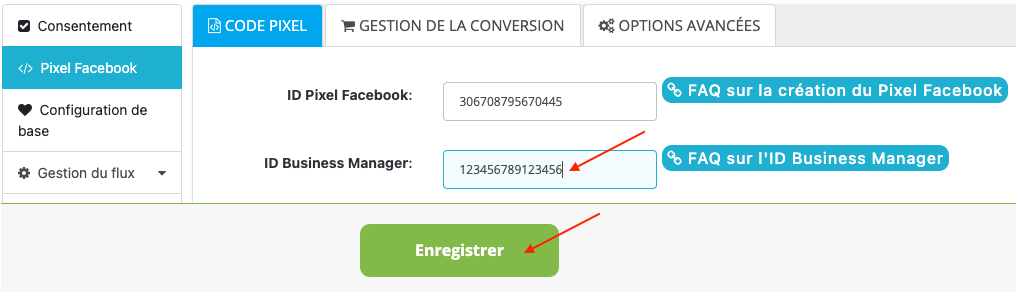
N'oubliez pas d'enregistrer.
Vous allez maintenant devoir lier ce pixel à tous vos catalogues Facebook.
Rendez-vous dans le "Gestionnaire des ventes" et cliquez sur le nom de votre premier catalogue (cliquez ici pour savoir comment créer un nouveau catalogue et ici pour savoir comment y importer vos produits):
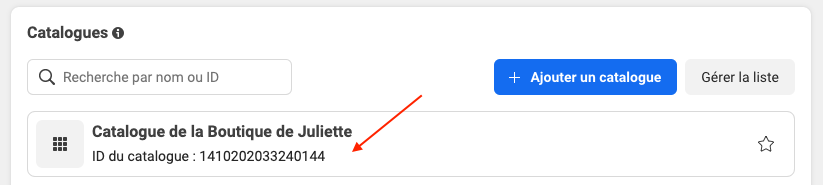
Dans le menu à gauche, cliquez sur "Catalogue" -> "Évènements" :
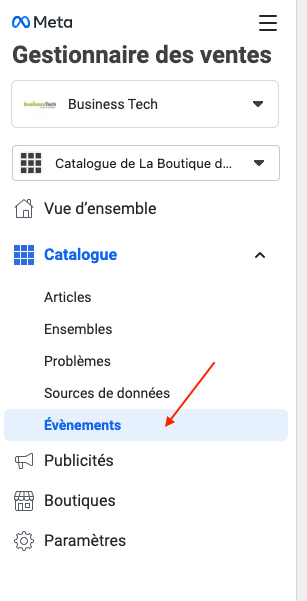
puis sur le bouton bleu "Connexion au suivi" :
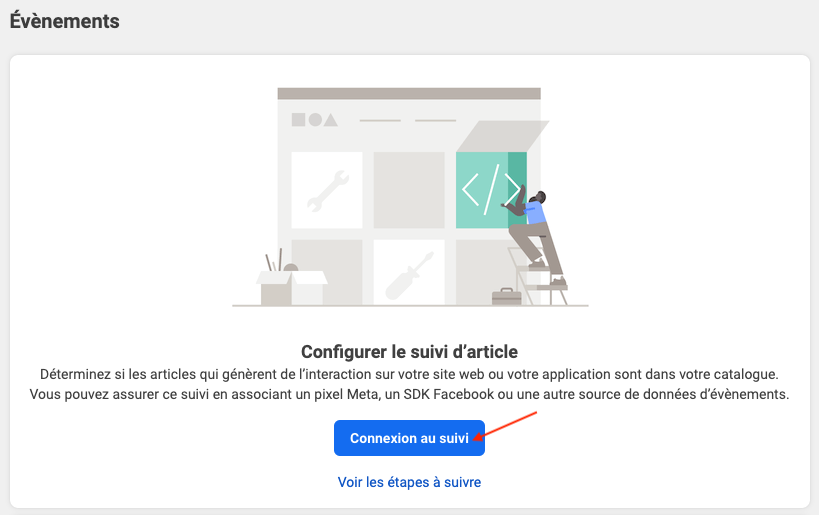
Sélectionnez le pixel que vous venez de créer, puis cliquez sur "Enregistrer" :
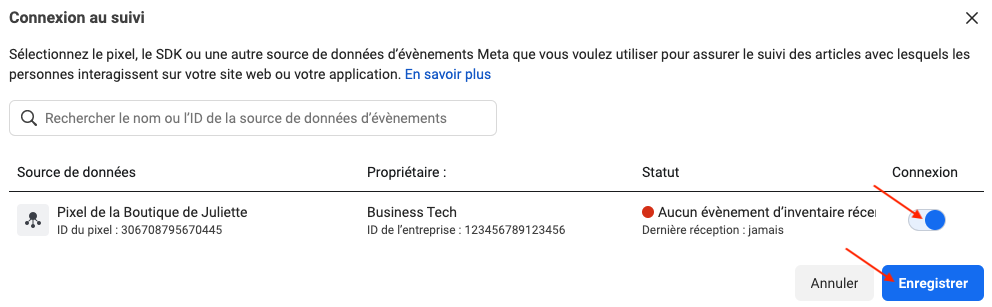
Votre pixel est maintenant associé à votre catalogue de produits :
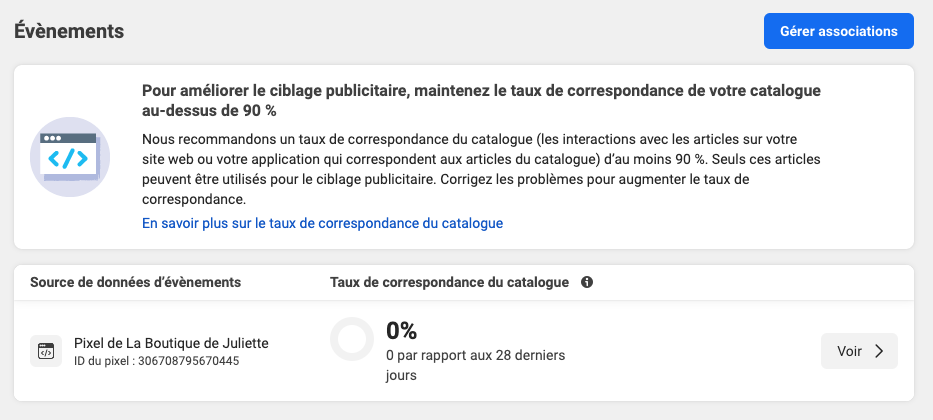
Si vous avez plusieurs catalogues, il vous suffit de lier le même pixel à chacun d'entre eux en refaisant exactement les même étapes que pour le premier catalogue.
Une fois que votre pixel est lié à tous vos catalogues, cliquez ici pour vous rendre sur la FAQ qui va vous aider à tester son fonctionnement.
Autres FAQ dans la même catégorie
- Où trouver mon ID Business Manager ?
- Comment configurer mon module ?
- Comment remplir l'URL de ma boutique ?
- Qu'est-ce que l'API conversions et comment l'activer dans le module ?
- Comment mettre à jour mes flux automatiquement (à la volée ou tâche CRON) ?
- Dois-je demander au module d'inclure les ID d'attribut dans les URL des déclinaisons ?
- Comment choisir le mode de construction des ID des produits dans le flux ?
- Comment créer des étiquettes personnalisées (custom labels) pour segmenter mon catalogue ?
- Comment faire correspondre mes produits aux catégories Facebook ?
- Comment créer des règles d'exclusion avancées ?
- Ai-je besoin de réécrire les valeurs numériques dans les URL de déclinaisons ?
- Je fais du multi-devises : comment faire pour que la bonne devise soit détectée ?
- Faut-il inclure l'ID LANG dans l'ID produit ?
- Comment tester mon code Pixel ?
- Dois je inclure les ancres dans mes URL de produits ?
- Qu'est-ce que la fonctionnalité "Correspondance avancée" ("Advanced Matching") de Facebook ?
- Je gère plusieurs langues/pays/devises : comment utiliser les flux de pays de Facebook ?
- Comment signaler des produits réservés aux adultes ?