Google Customer Reviews: How to configure the feature?
Please note that the following explanations correspond to the new Google Merchant Center interface, "Google Merchant Center Next". If Google has not yet updated your account to its new platform, please follow this documentation.
Google Customer Reviews is a free service that allows you to collect valuable feedback from customers who’ve made a purchase on your site. Ratings from customer surveys apply to Seller Ratings eligibility and to Product Ratings eligibility.
Prerequisites
Among other things, to be able to use the Google Customer Reviews program :
- You must have an active Google Merchant Center account.
- You must have claimed your store's website.
- Your customers must be redirected to a secure (https) order confirmation page, regardless of their payment method.
To find out more about eligibility criteria, visit this page.
To activate the program through your Google Merchant Center account, follow this FAQ.
Once the program has been activated in your account, go to the configuration of your Google Merchant Center Pro module.
"Google Customer Reviews" feature activation
Click on the "Google Customer Reviews" tab and enable the Google Customer Reviews feature:
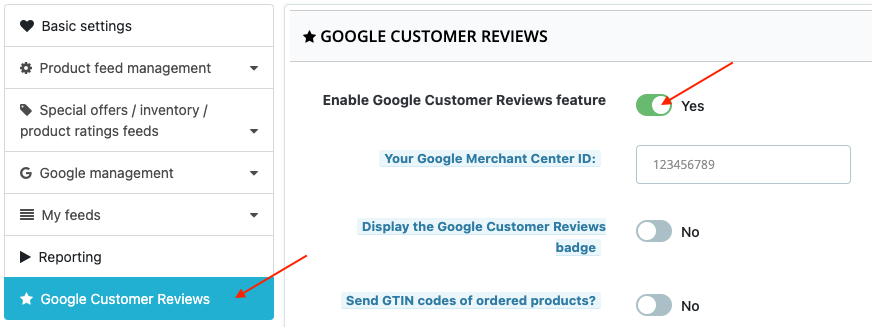
Enter your Google Merchant Center account ID (see this FAQ):
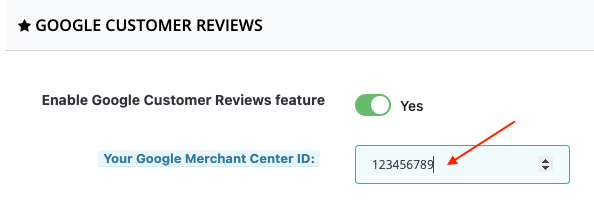
If you want to activate the "Google Customer Reviews" feature on your site right now, you must enable the display of the Google Customer Reviews badge, which will contain your average rating and a link to the landing page for the reviews you've received. Select "Yes" for the corresponding option:
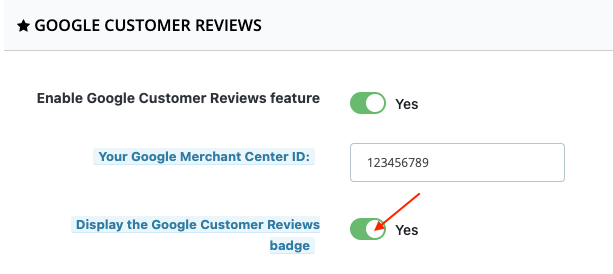
The badge will appear in the bottom right-hand corner of your site.
Important note: Please note that you will need to have collected around 100 unique and eligible "seller" ratings over the past year for an average rating to be displayed in the badge. Otherwise, the message "Rating not available" will be displayed. Unfortunately, it is not possible to deactivate the display of the badge until the rating is available. Indeed, if the badge is deactivated, your customers will not be asked to rate their shopping experience and your products through Google Customer Reviews. The request to take part in the Google Customer Reviews survey will not appear on the order confirmation page. If you want to activate the Google Customer Reviews feature, you must therefore enable the display of the badge.
To find out more about Seller Ratings, and the conditions for displaying your seller rating on the badge, click here.
Finally, if you'd like Google to ask your customers for their feedback on the products they've ordered, in addition to their feedback on their shopping experience, then you'll need to send Google the GTIN codes of your products. Of course, these GTIN codes must be official and valid. To send the codes, activate the following option:
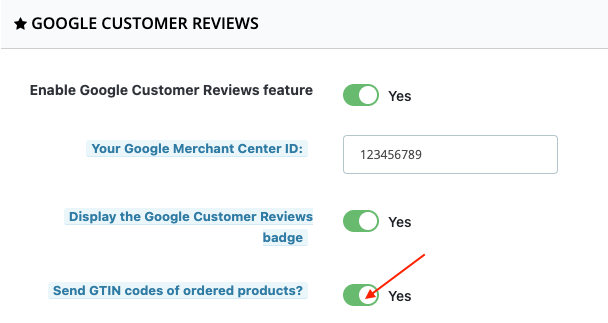
Save the tab and go to the next section.
Conditions for displaying the pop-up requesting participation in the "Google Customer Reviews" program
Select the order status(es) for which your customers will see the Google survey opt-in request on the order confirmation page. We recommend that you select only those statuses considered valid, to avoid sending a review request for an order cancelled due to a payment error, for example. In general, this would be only the "Payment accepted" status, but it may be possible, according to the payment modules you have installed on your shop, that you have to check other statuses.
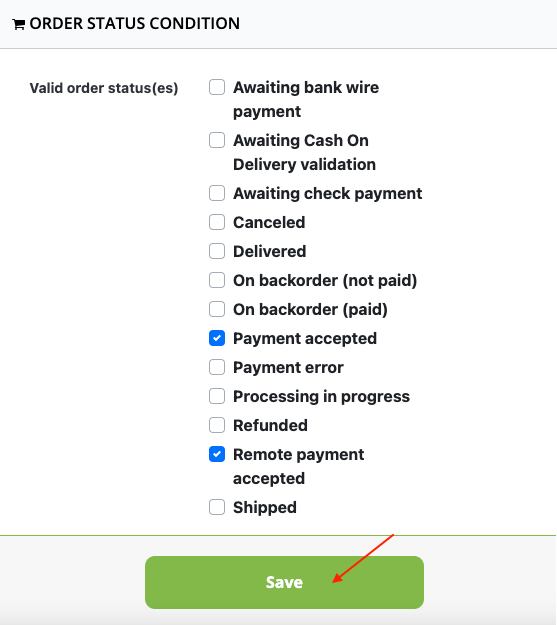
Save.
Note: don't forget to activate the badge display on your site so that the Google survey request can be displayed to your customers (see previous section).
Configuration of the approximate time for sending the survey opt-in e-mail
First of all it's important that you know that Google does not allow us to schedule via our module the sending of feedback request e-mails. Google requires that this must be done by us and only by us.
Click here to read Google's response on the subject.
For the following question:
Can I choose the date that my customers receive the survey opt-in email?
Google answers:
No, Google manages the survey delivery date on your behalf. Customers who opt-in to the survey, receive an email that asks them to rate their experience on or around their expected delivery date.
It is therefore impossible to ask Google to send the email when the order status changes to "delivered" for example. The only thing Google allows is to send an expected delivery time.
Our module gives you the opportunity to define as accurately as possible the expected delivery time: you can define the order processing time, indicate the days of closure of your company including holidays, and the average time of transport, depending on the carrier. Using this information, Google will be able to calculate the estimated delivery date of the packages.
So, go to the "Calculation of e-mail delivery time" section.
First if your company has the possibility to send the order the same day, provided the order is placed before a certain time, check "Yes" for the "Shipment on day of order" setting and select below the time below which it is no longer possible to benefit from this service (in the example below, orders placed after 7pm will not be dispatched the same day).
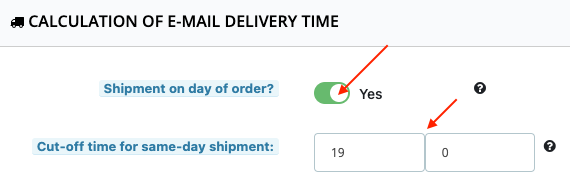
If not, check "No" and enter an estimated order processing time (in days). Be careful: you have to indicate the time before the package shipment and this doesn't include the delivery time. For example, if an order placed on monday is sent on wednesday, enter 2 to indicate that 2 days are necessary before the shipment. We recommend that you don't enter more than 3 processing days in order to comply with Google's service performance guidelines.
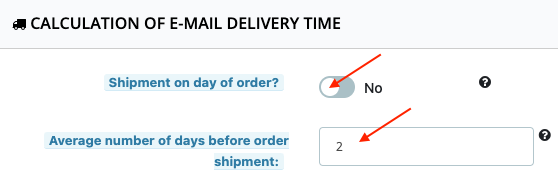
The module then lets you tell Google which days of the week orders are NOT shipped (for example, if your company is closed every Sunday, check "Sunday").
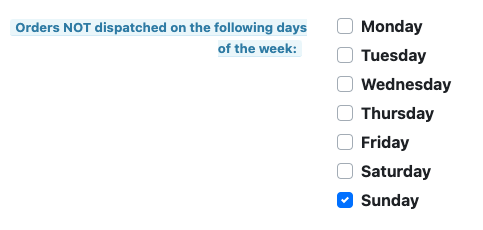
Then indicate any additional days of the year when orders are not dispatched, such as public holidays or your company's annual leave. DO NOT check the days of the week you have just checked above, as they are already taken into account through the previous setting.
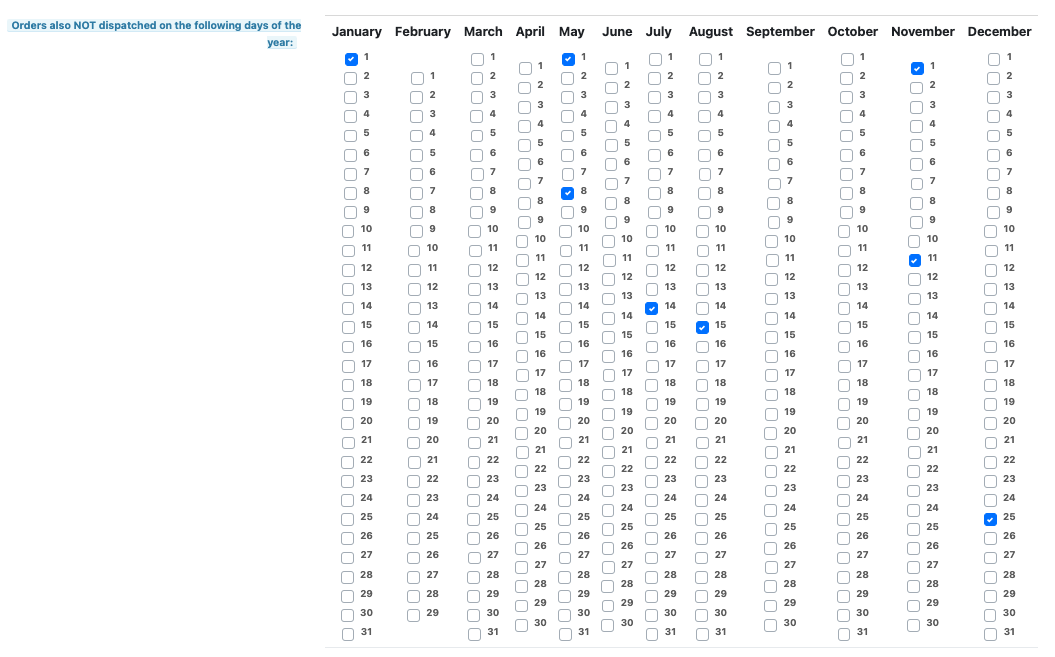
Finally, for each of your carriers, indicate a transport average time in days. We recommend a maximum of 4 days. For example:

All these options will allow Google to estimate the time between the customer order placement and his package receipt. However, please note that according to the tests we made, we can tell you that, even if the information about delivery time that we send thanks to your indications are normally respected by Google, only Google has the power to decide the sending day of the feedback email.
Once all the steps of module and service configuration are finished, you will be able to find stats about your opt-in metrics, surveys, and seller rating in your Google Customer Reviews dashboard in your Google Merchant Center account interface.
Other FAQs in this category
- How to add a local inventory feed in Google Merchant Center?
- Where can I find my store code?
- How to display my product price per measure unit?
- What are the additionnal features for product title of the PRO version?
- How to configure my local product inventory feed?
- How to configure my special offer (promotion) feed ?
- How to create advanced custom labels ?
- What is the difference between the classical module and its Pro version?
- Google Customer Reviews: Why does my badge say "No Reviews Available" when I've already collected reviews?
- Google Customer Reviews: What are the conditions for Google to request product ratings in addition to seller ratings?
- Google Customer Reviews: Where to find my Google Merchant Center account ID?
- Google Customer Reviews: Is the program available in my country?
- Google Customer Reviews: What is the Google Customer Reviews program?
- Can I temporarily stop certain products from showing in shopping ads?
- How to apply specific shipping labels?
- How to display the energy efficiency class or other energy certification of my products?
- How to create advanced exclusion rules?
- What is the point of exporting the cost price of products?
- What are local inventory ads for?
- How to configure my product ratings feed ?
- How to switch from a classic GMC feed to a Pro one ?
- Can I request the module to adapt the tax rate based on geolocation?
- How to indicate that my product is available for pre-order or that it will soon be back in stock?