Comment mettre à jour mes flux automatiquement (à la volée ou tâche CRON) ?
Catalogue de moins de 30 000 produits : récupération "à la volée"
Si votre catalogue contient moins de 30 000 produits, dans votre compte Google Merchant Center (Google Shopping) vous pouvez indiquer, pour chaque flux, une URL de récupération des données "à la volée" (c'est à dire une récupération des données en temps réel).
Ces URL se trouvent dans l'interface du module. Pour les récupérer, allez dans l'onglet "Mes flux" du module et cliquez sur "Utiliser cette méthode" au niveau de la solution "Fichier à la volée" (d'ailleurs si votre catalogue est compatible avec une récupération des données en temps réel, le module vous affichera que c'est la méthode recommandée à travers un badge) :
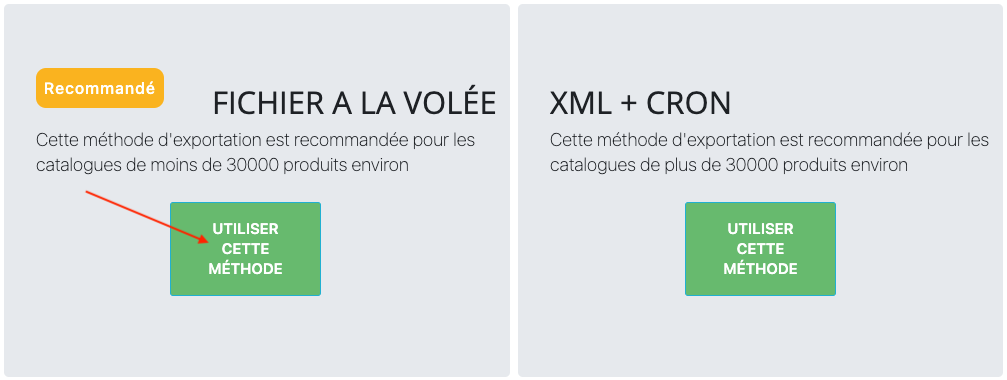
Pour chaque combinaison différente Langue/Pays/Devise, le module génère une URL différente (ex : une URL pour français/France/Euro, une autre pour français/Belgique/Euro, etc...). Pour voir le flux (c'est à dire le voir tel qu'il est au moment ou vous exécutez l'URL) cliquez sur l'icône représentant un oeil. L'URL va alors s'exécuter dans un nouvel onglet et vous aurez simplement à faire un clic droit -> voir le code source de la page pour visualiser votre flux de données. Pour copier cette URL, cliquez sur l'icône encadrée en vert ci-dessous :
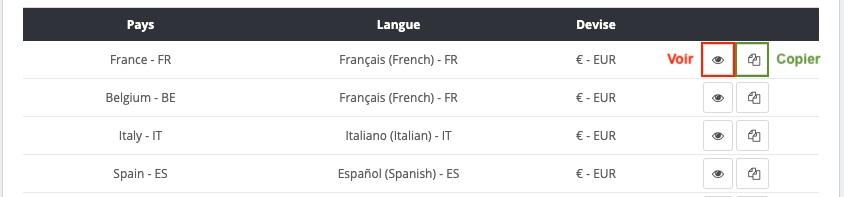
Pour chaque combinaison différente Langue/Pays/Devise, vous devez copier l'URL correspondante et la coller dans l'interface de votre compte Google Merchant Center (pour savoir comment faire, lisez notre FAQ "Comment importer mes flux dans Google Shopping ?").
Testez et voyez si cela fonctionne. Si cela ne fonctionne pas, c'est peut-être que votre catalogue est trop volumineux : la sortie "à la volée" prend trop de temps et le script fait un "time-out" avant d'avoir pu s'exécuter entièrement. Dans ce cas, vous devez plutôt faire appel à un fichier XML physique (présent sur votre serveur), qui contiendra déjà les données de votre flux et qui sera mis à jour régulièrement par ce qu'on appelle "une tâche CRON". Rendez-vous dans ce cas à la section suivante.
Catalogue de plus de 30 000 produits : installation d'une tâche CRON
Si votre catalogue contient plus de 30 000 produits, il est possible que votre serveur ne soit pas assez puissant pour supporter une récupération de votre flux "à la volée". Il est donc nécessaire, avant la récupération de vos données produit par Google, de les copier dans un fichier XML, "physiquement" présent sur votre serveur. Ce fichier sera ensuite directement récupéré par Google.
Bien sûr ce fichier doit être mis à jour régulièrement afin d'y apporter les modifications que vous aurez pu faire entre temps. La première chose à faire est donc d'installer une tâche automatisée qui ira mettre à jour ce fichier, à une fréquence que vous aurez déterminée : c'est ce qu'on appelle une tâche CRON.
Pour mettre en place techniquement une tâche CRON, lisez notre FAQ dédiée en cliquant ici. Notez que si vous n'avez pas de compétence technique, vous pouvez demander de l'aide à votre webmaster.
D'autre part, pour installer cette tâche CRON vous aurez besoin de son URL. Pour la récupérer, allez dans l'onglet "Mes flux" du module et cliquez sur "Utiliser cette méthode" au niveau de la solution "XML + CRON" (d'ailleurs si votre catalogue est volumineux, le module vous affichera que c'est la méthode recommandée à travers un badge):
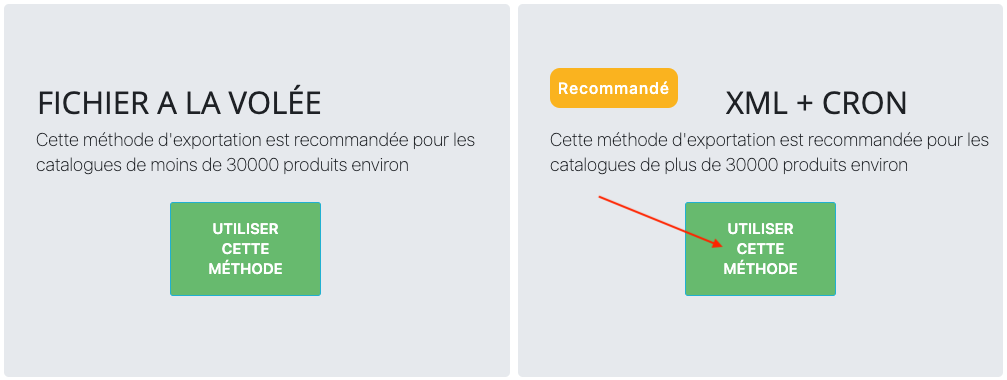
Cliquez sur le sous-onglet "Vos URL de CRON".
Pour chaque combinaison unique "Langue/Pays/Devise" vous allez devoir installer et configurer une tâche CRON qui provoquera la mise à jour du fichier XML de données correspondant.
Nous vous recommandons de configurer ces tâches CRON de façon à ce qu'elles se déclenchent l'une après l'autre afin d'éviter une surcharge de votre serveur.
Pour mettre en place chaque tâche CRON, copiez l'URL donnée par le module pour chaque combinaison "Langue/Pays/Devise" :

Une fois vos tâches CRON installées et configurées, rendez-vous dans le sous-onglet "Vos fichiers XML".
Pour chaque flux "Pays/Langue/Devise", l'URL que vous allez devoir copier et coller dans votre compte Google Merchant Center, est celle du fichier XML correspondant qui sera mis à jour régulièrement grâce à la tâche CRON que vous venez de configurer.
Pour copier l'URL du fichier XML correspondant à un flux "Pays/Langue/Devise" donné, vous devrez cliquer sur l'icône "copier" de la ligne correspondante. Il vous faudra faire de même pour chacun des fichiers XML :

Pour savoir comment configurer l'importation de vos données dans l'interface en ligne Google Merchant Center, cliquez ici pour suivre notre FAQ dédiée.
Autres FAQ dans la même catégorie
- Qu'est ce que l'ID simple ?
- Comment remplir l'URL de ma boutique ?
- Comment exporter uniquement les produits hors-stock qui sont disponibles à la vente ?
- Ai-je besoin de réécrire les valeurs numériques dans les URL de déclinaisons ?
- Dois-je demander au module d'inclure les ID d'attribut dans les URL des déclinaisons ?
- A quoi correspond l'attribut "type de produit" de Google ?
- Comment faire correspondre mes produits aux catégories Google ?
- Comment signaler des produits réservés aux adultes ?
- Comment indiquer la disponibilité de mes produits sur Google Shopping ?
- A quoi correspond l'état (condition) de mes produits ?
- Comment configurer mon module rapidement ?
- Comment est construit l'ID d'un article dans le flux Merchant Center ?
- Comment ne pas diffuser des produits dans certains pays tout en utilisant le même flux ?
- Que permet l'ajout du paramètre utm_content dans les liens vers mes produits ?
- Comment créer des libellés personnalisés (custom labels) ?
- Comment exclure des produits de certains canaux publicitaires ?
- Je fais du multi-devises : comment faire pour que Google détecte la bonne devise ?